Banca dati informativa
AVM Content
- FRITZ!Box 7690
- FRITZ!Box 7590 AX
- FRITZ!Box 7590
- FRITZ!Box 7583
- FRITZ!Box 7583 VDSL
- FRITZ!Box 7560
- FRITZ!Box 7530 AX
- FRITZ!Box 7530
- FRITZ!Box 7520
- FRITZ!Box 7510
- FRITZ!Box 7430
- FRITZ!Box 6890 LTE
- FRITZ!Box 6850 5G
- FRITZ!Box 6850 LTE
- FRITZ!Box 6820 LTE
- FRITZ!Box 6690 Cable
Indicazioni di sicurezza per MyFRITZ!Net
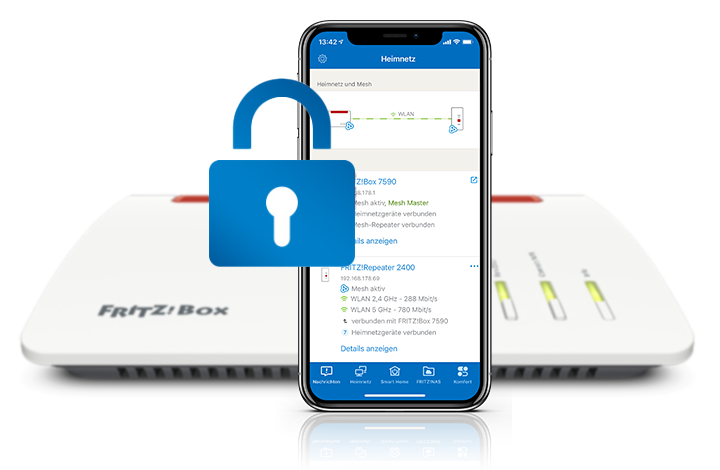
Non solo computer, smartphone e dispositivi Smart Home, ma anche i router sono presi sempre più di mira dagli hacker. Ogni FRITZ!Box è quindi protetto con una chiave di rete Wi-Fi individuale e il firewall integrato protegge completamente i dispositivi collegati al FRITZ!Box dagli attacchi da Internet.
Per offrire al proprio account MyFRITZ! e ai FRITZ!Box ad esso collegati la protezione migliore dagli attacchi, tenere conto delle seguenti istruzioni di sicurezza e, se necessario, regolare le impostazioni del proprio account MyFRITZ! e dei FRITZ!Box.
Nota:Tutte le indicazioni sulle funzioni e le impostazioni in questa guida fanno riferimento al FRITZ!OS attuale del FRITZ!Box.
1 Usare dati di accesso personalizzati
Se si utilizza MyFRITZ!Net per accedere a più FRITZ!Box, utilizzare dati di accesso diversi in tutti i FRITZ!Box. Ciò impedisce a persone non autorizzate di accedere a più FRITZ!Box con gli stessi dati di accesso:
- Cliccare nell'interfaccia utente del FRITZ!Box su "Sistema".
- Cliccare nel menu "Sistema" su "Utenti FRITZ!Box".
- Cliccare sul pulsante "Aggiungi utente".
- Inserire un nome utente individuale per il nuovo utente. Non utilizzare nomi che vengono già utilizzati in un altro FRITZ!Box e non utilizzare nomi facili da indovinare come admin, guest, fritzbox, remote o user.
- Inserire per il nuovo utente una password che sia sufficientemente sicura. Non utilizzare una password che viene già utilizzata in un altro FRITZ!Box o per un altro servizio, come il proprio account MyFRITZ!, Amazon, Facebook o Google.
Nota:Non utilizzare per l'accesso da Internet password facili da indovinare oppure password che vengono già utilizzate per altri servizi come account e-mail, Amazon, Facebook o Google. Un gestore di password come Bitwarden o KeePass può aiutare ad avere una panoramica e generare allo stesso tempo password crittograficamente complesse.
- Attivare l'opzione "Accesso consentito anche da Internet".
- Attivare sotto "Autorizzazioni" l'opzione "Impostazioni FRITZ!Box". È possibile attivare le autorizzazioni aggiuntive in base alle proprie esigenze individuali.
- Cliccare su "Applica" per salvare le impostazioni.
2 Utilizzare una porta HTTPS alternativa
- Cliccare nell'interfaccia utente del FRITZ!Box su "Internet".
- Cliccare nel menu "Internet" su "Abilitazioni".
- Cliccare sulla scheda di registro "Servizi FRITZ!Box".
- Invece della porta standard 443, inserire nel campo "Porta TCP per HTTPS" una porta non utilizzata e compresa tra 1024 e 65535. Risulterà pertanto più difficile per persone non autorizzate determinare se sia in generale possibile accedere al FRITZ!Box tramite HTTPS.
- Cliccare su "Applica" per salvare le impostazioni.
3 Configurare la conferma addizionale tramite app di autenticazione
Eseguire queste operazioni solo se deve essere possibile modificare impostazioni rilevanti per la sicurezza del FRITZ!Box anche da Internet:
Installare una app di autenticazione
- Installare sul proprio dispositivo mobile una app di autenticazione che supporti il metodo TOTP (ad esempio Google Authenticator, Microsoft Authenticator, 2FAS Authenticator, Authy).
Configurare la app di autenticazione
- Cliccare nell'interfaccia utente del FRITZ!Box su "Sistema".
- Cliccare nel menu "Sistema" su "Utenti FRITZ!Box".
- Cliccare sul pulsante
 (Modifica) per l'utente che deve poter modificare da Internet le impostazioni rilevanti per la sicurezza.
(Modifica) per l'utente che deve poter modificare da Internet le impostazioni rilevanti per la sicurezza. - Cliccare nella sezione "Conferma via app (password monouso)" su "Configurare di nuovo" e, se richiesto, confermare che la procedura possa essere eseguita sul FRITZ!Box.
- Inserire un nome per il dispositivo mobile.
- Aprire la app di autenticazione e avviare la configurazione di un nuovo account.
- Puntare la fotocamera del dispositivo mobile sul codice QR mostrato dal FRITZ!Box fino a quando questo viene riconosciuto.
- Cliccare su "Avanti".
- Inserire il codice mostrato dalla app di autenticazione nel campo "Inserire codice".
- Cliccare su "Avanti" e poi su "Fine".
4 Configurare la conferma addizionale per MyFRITZ!Net
Proteggere l'accesso all'account MyFRITZ! su myfritz.net con un'ulteriore conferma, ad esempio tramite app di autenticazione sul dispositivo mobile, tramite scanner di impronte digitali o riconoscimento facciale o tramite chiave di sicurezza USB (token di sicurezza U2FU2F) su un computer. La configurazione descritta qui utilizza come esempio una app di autenticazione:
- Accedere in un browser a myfritz.net.
- Inserire nei campi l'indirizzo e-mail e la password per MyFRITZ! con cui è stata effettuata la registrazione a MyFRITZ!Net e cliccare su "Accedi".
- Risolvere il CAPTCHA.
- Cliccare sul menu a 3 punti
 nella parte in alto a destra della pagina web e poi su "Impostazioni account".
nella parte in alto a destra della pagina web e poi su "Impostazioni account". - Cliccare su "Protezione aggiuntiva".
- Cliccare nella sezione "Conferma con una password monouso" su "Configurazione".
- Aprire la app di autenticazione e avviare la configurazione di un nuovo account.
- Puntare la fotocamera del dispositivo mobile sul codice QR mostrato nell'account MyFRITZ! fino a quando questo viene riconosciuto.
- Inserire il codice mostrato dalla app di autenticazione nel campo "Codice di conferma".
- Cliccare su "Conferma".
- Cliccare su "Salva" per salvare la chiave di ripristino per l'account MyFRITZ!.
- Attivare l'opzione "Ho salvato la chiave" e cliccare su "Fine".
L'account MyFRITZ! e l'accesso da Internet ai FRITZ!Box ad esso collegati sono ora protetti. Ulteriori informazioni e consigli per la protezione di un FRITZ!Box si trovano nel rispettivo FRITZ!Box sotto "Diagnostica> Sicurezza".