Banca dati informativa
AVM Content
Configurare il FRITZ!Box su una connessione di Tweak
Il FRITZ!Box è preparato in modo ottimale per poter essere utilizzato con il provider Tweak. È sufficiente collegare il FRITZ!Box alla modem per fibra ottica di Tweak, selezionare Tweak nel FRITZ!Box come provider Internet e configurare la telefonia. La gamma completa delle funzioni del FRITZ!Box per Internet, telefonia e televisione (Canal Digital) sarà quindi disponibile per tutti i dispositivi nella rete locale senza limitazioni.
Nota:Tutte le indicazioni sulle funzioni e le impostazioni in questa guida fanno riferimento al FRITZ!OS attuale del FRITZ!Box.
1 Collegare il FRITZ!Box
- Inserire un'estremità di un cavo di rete nella porta "LAN 1" del FRITZ!Box. Utilizzare, ad esempio, il cavo di rete fornito in dotazione con il FRITZ!Box.
- Inserire l'altra estremità del cavo di rete nella porta del modem per fibra ottica (ONT, Optical Network Termination).
2 Configurare l'accesso a Internet nel FRITZ!Box
- Accedere all'interfaccia utente del FRITZ!Box.
- Se il FRITZ!Box si trova alle impostazioni di fabbrica, impostare una password per l'accesso all'interfaccia utente e cliccare quindi su "OK" e poi su "Avanti".
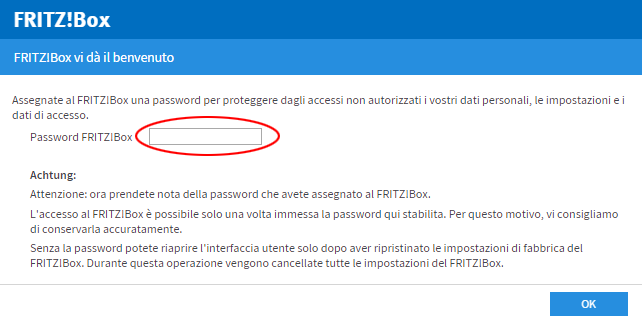
Impostazione di una password per l'interfaccia utente - Se l'assistente per l'accesso a Internet non si avvia automaticamente, cliccare su "Assistenti" e poi su "Configurazione dell'accesso a Internet".
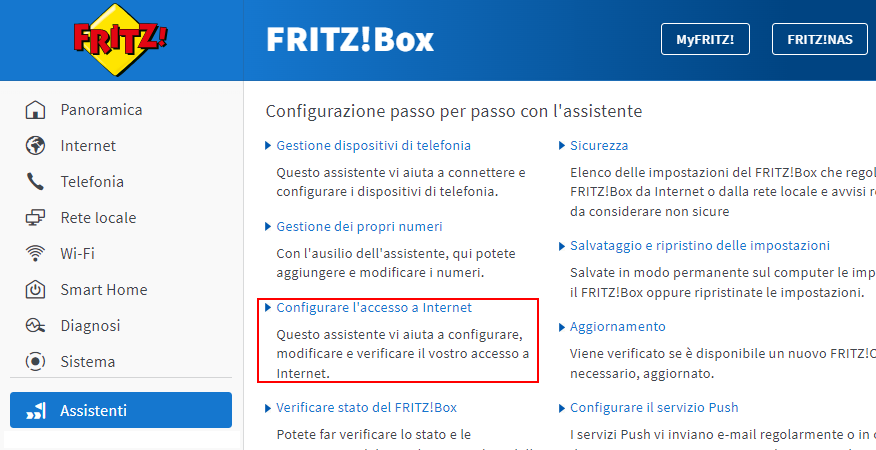
Selezione del menu "Assistenti" del FRITZ!Box - Selezionare nel menu a tendina la voce "Tweak Glasvezel via LAN-poort".
- Cliccare su "Avanti" e seguire le istruzioni dell'assistente.
- Il FRITZ!Box verifica ora se è possibile stabilire la connessione a Internet. La configurazione è conclusa non appena viene visualizzato il messaggio "La verifica della connessione Internet ha avuto esito positivo".
Importante:Se la verifica della connessione Internet non va a buon fine, è possibile che l'accesso a Internet non sia ancora stato abilitato. Rivolgersi in questo caso al provider Tweak.
3 Configurare la telefonia nel FRITZ!Box
Tenere pronti i dati di accesso
- Tenere a portata di mano i dati di accesso per la telefonia ricevuti da Tweak.
Nota:I dati di registrazione sono stati ricevuti da Tweak una volta stipulato il contratto via lettera o e-mail. Se non sono stati ricevuti i dati di registrazione, rivolgersi al provider Tweak.
Configurare i numeri di telefono
- Cliccare nell'interfaccia utente del FRITZ!Box su "Telefonia".
- Cliccare nel menu "Telefonia" su "Propri numeri".
- Cliccare sul pulsante "Nuovo numero".
- Se necessario, attivare l'opzione "Numero VoIP" e cliccare su "Avanti".
- Selezionare nel menu a tendina l'opzione "Altro provider".
- Inserire in "Numero per la registrazione" il proprio numero di telefono con prefisso (ad esempio, 31201234567).
- Inserire in "Numero interno nel FRITZ!Box" il proprio numero di telefono (ad esempio, 1234567).
- Inserire nel campo "Nome utente" il proprio numero di telefono con prefisso (ad esempio, 31201234567).
- Inserire in "Password" la password fornita da Tweak.
- Inserire sip.tweakphone.nl nel campo "Registrar".
- Inserire sip.tweakphone.nl nel campo "Server Proxy".
- Inserire nel campo "Prefisso urbano" il proprio prefisso urbano.
- Cliccare su "Avanti" e seguire le istruzioni dell'assistente.
Assegnare i numeri di telefono
- Cliccare nell'interfaccia utente del FRITZ!Box su "Telefonia".
- Cliccare nel menu "Telefonia" su "Dispositivi di telefonia".
- Cliccare sul pulsante
 (Modifica) per il rispettivo dispositivo di telefonia.
(Modifica) per il rispettivo dispositivo di telefonia. Importante:Se il dispositivo di telefonia non viene visualizzato, cliccare su "Configurazione nuovo dispositivo" per ogni dispositivo e seguire le istruzioni della procedura guidata.
- Selezionare dal menu a tendina "Chiamate in uscita" il numero di telefono con cui il dispositivo di telefonia deve effettuare le chiamate in uscita. Se non si seleziona un numero di telefono, viene utilizzato il numero di telefono specificato in "Propri numeri > Impostazioni connessione".
- Determinare i numeri di telefono a cui il dispositivo di telefonia deve reagire per le chiamate in entrata. È possibile selezionare fino a dieci numeri di telefono (incluso il numero di telefono per le chiamate in uscita).
- Cliccare su "Applica" per salvare le impostazioni.