Banca dati informativa
AVM Content
- FRITZ!Box 7590 AX
- FRITZ!Box 7590
- FRITZ!Box 7583
- FRITZ!Box 7583 VDSL
- FRITZ!Box 7560
- FRITZ!Box 7530 AX
- FRITZ!Box 7530
- FRITZ!Box 7520
- FRITZ!Box 7510
- FRITZ!Box 7430
- FRITZ!Box 7390
- FRITZ!Box 7360
- FRITZ!Box 6890 LTE
- FRITZ!Box 6850 5G
- FRITZ!Box 6850 LTE
- FRITZ!Box 6840 LTE
Connettere un FRITZ!Box come client VPN (IPSec) a un altro FRITZ!Box

Quando viene configurata una connessione VPN IPSec tra due FRITZ!Box, le due reti sono collegate tra di loro di default (accoppiamento LAN-LAN). In questo modo, è possibile accedere a tutti i dispositivi nella rete remota e utilizzare in entrambe le posizioni tutti i servizi IP, ad esempio server e-mail, banca dati e server di dati.
È però anche possibile configurare la connessione VPN tra i FRITZ!Box in modo che uno dei FRITZ!Box si comporti come un client VPN. In questo caso, con un accoppiamento client-LAN, accade che solo i dispositivi nella rete del FRITZ!Box che è configurato come client VPN possono accedere ai dispositivi nella rete del FRITZ!Box configurato come server VPN. Dalla rete del server VPN non è possibile accedere ai dispositivi nella rete del client VPN.
Una panoramica delle varie opzioni di connessione VPN è disponibile nella nostra guida VPN con FRITZ!.
Valori di esempio utilizzati in questa guida
In questa guida viene collegato un FRITZ!Box come client VPN tramite IPSec a un altro FRITZ!Box configurato come server VPN. Sostituire i valori di esempio riportati in questa guida con i valori effettivamente utilizzati quando si effettua la configurazione della connessione.
Requisiti / Limitazioni
- Il FRITZ!Box usato come server VPN deve ottenere un indirizzo IPv6 oppure un indirizzo IPv4 pubblico dal provider Internet.
- Nel FRITZ!Box utilizzato come server VPN deve essere installato FRITZ!OS 7.50 o più recente.
Nota:Tutte le indicazioni sulle funzioni e le impostazioni in questa guida fanno riferimento al FRITZ!OS attuale del FRITZ!Box.
1 Preparativi
Configurare MyFRITZ!
Con MyFRITZ!Net è possibile raggiungere da Internet in qualsiasi momento il FRITZ!Box utilizzato come server VPN tramite il suo indirizzo MyFRITZ!:

- Cliccare nell'interfaccia utente del FRITZ!Box su "Internet".
- Cliccare nel menu "Internet" su "Account MyFRITZ!".
- Inserire nel campo "Il vostro indirizzo e-mail" il proprio indirizzo e-mail.
- Cliccare su "Applica". MyFRITZ!Net invierà ora una e-mail con il link di conferma per il proprio FRITZ!Box.
Importante:Se non è stata ricevuta alcuna e-mail, la e-mail è stata classificata come pubblicità indesiderata (spam). Verificare in tal caso la cartella spam della propria casella di posta.
- Aprire la e-mail ricevuta da MyFRITZ!Net.
- Cliccare nella e-mail sul pulsante "Registrare il vostro FRITZ!Box".
Adattare le reti IP
La comunicazione VPN non è possibile se entrambi i FRITZ!Box utilizzano la stessa rete IP. Dal momento che tutti i FRITZ!Box utilizzano alle impostazioni di fabbrica la rete IP 192.168.178.0, adattare la rete IP del FRITZ!Box che viene configurato come server VPN:
Esempio:
In questa guida il FRITZ!Box che viene configurato come server VPN utilizza l'indirizzo IP 192.168.10.1 (maschera di sottorete 255.255.255.0).

- Cliccare nell'interfaccia utente del FRITZ!Box su "Rete locale".
- Cliccare nel menu "Rete locale" su "Rete".
- Cliccare sulla scheda di registro "Impostazioni di rete".
- Cliccare nella sezione "Impostazioni LAN" su "Altre impostazioni" in modo da visualizzare tutte le impostazioni.
- Cliccare sul pulsante "Impostazioni IPv4".
- Inserire l'indirizzo IP e la maschera di sottorete desiderati.
- Cliccare su "Applica" per salvare le impostazioni e, se richiesto, confermare che la procedura possa essere eseguita sul FRITZ!Box.
2 Configurare il server VPN
Configurare la connessione VPN nel FRITZ!Box
Configurare nel FRITZ!Box che deve essere utilizzato come server VPN un utente il client VPN:
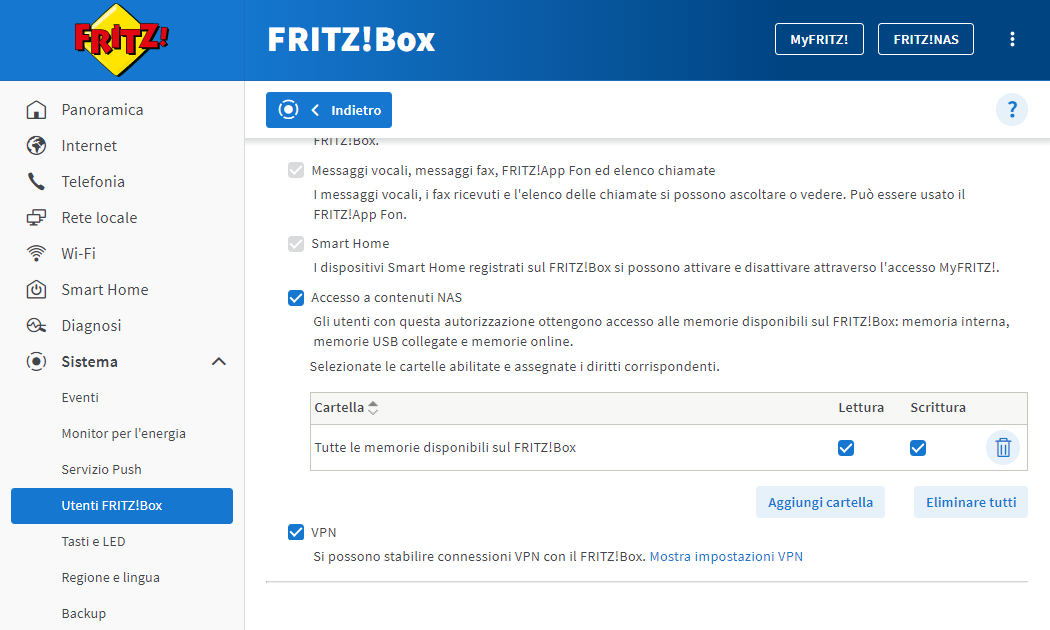
- Cliccare nell'interfaccia utente del FRITZ!Box su "Sistema".
- Cliccare nel menu "Sistema" su "Utenti FRITZ!Box".
- Cliccare sul pulsante
 (Modifica) per l'utente che deve stabilire la connessione VPN con il FRITZ!Box o configurare un nuovo utente per la connessione VPN:
(Modifica) per l'utente che deve stabilire la connessione VPN con il FRITZ!Box o configurare un nuovo utente per la connessione VPN:- Cliccare sul pulsante "Aggiungi utente".
- Inserire nei rispettivi campi un nome e una password per l'utente.
- Attivare l'opzione "VPN".
- Cliccare su "Applica" per salvare le impostazioni e, se richiesto, confermare che la procedura possa essere eseguita sul FRITZ!Box.
Accedere alle impostazioni VPN
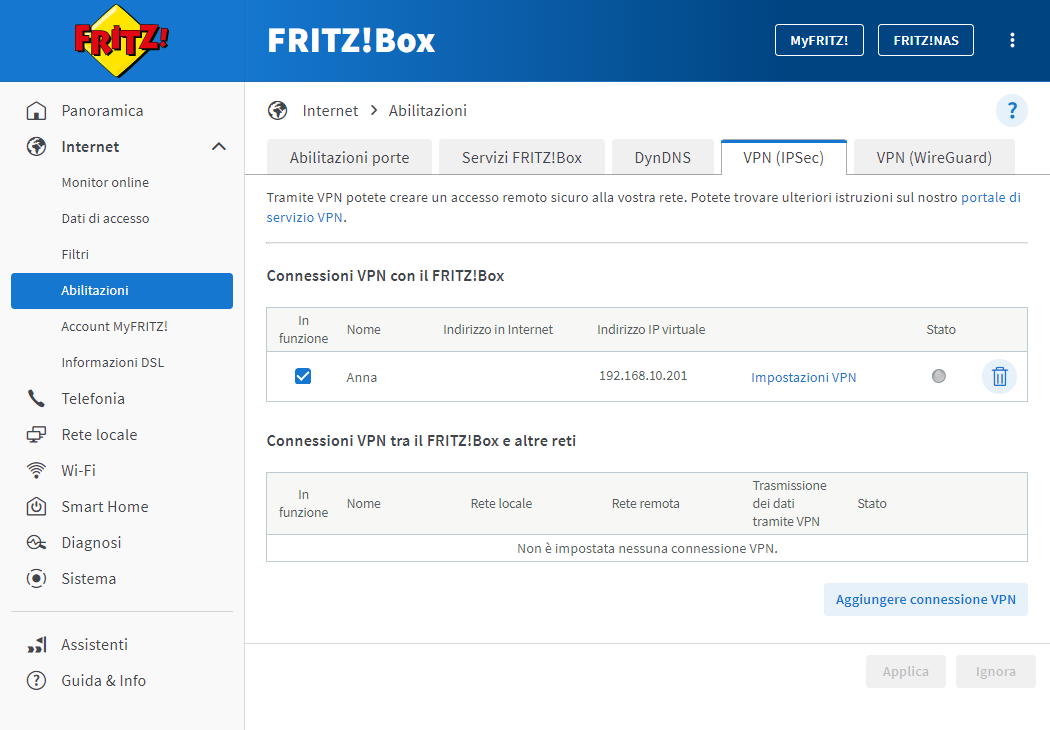
- Cliccare nell'interfaccia utente del FRITZ!Box su "Internet".
- Cliccare nel menu "Internet" su "Abilitazioni".
- Cliccare sulla scheda di registro "VPN (IPSec)".
- Cliccare sul link "Impostazioni VPN" accanto all'utente che deve stabilire la connessione VPN con il FRITZ!Box.
- In caso venga richiesto, confermare che la procedura possa essere eseguita sul FRITZ!Box e cliccare su "OK" per completare la procedura.
3 Configurare il client VPN
Configurare nel FRITZ!Box che deve essere utilizzato come client VPN una connessione VPN con il FRITZ!Box remoto:
- Cliccare nell'interfaccia utente del FRITZ!Box su "Internet".
- Cliccare nel menu "Internet" su "Abilitazioni".
- Cliccare sulla scheda di registro "VPN (IPSec)".
- Cliccare su "Aggiungere connessione VPN".
- Cliccare su "Collegare questo FRITZ!Box con una VPN aziendale" e poi su "Avanti".
- Inserire nel campo "Nome utente VPN (Key-ID)" il nome utente dell'utente FRITZ!Box (Anna).
- Inserire nel campo "Password VPN (Preshared Key)" la "Shared secret" dell'utente FRITZ!Box (Zj7hPCouK65IrPU4). La "Shared secret" viene mostrata nelle impostazioni VPN dell'utente nella sezione "iPhone, iPad o iPod Touch".
- Attivare l'opzione "Utilizzare XAUTH".
- Inserire nel campo "Nome utente XAUTH" il nome utente dell'utente FRITZ!Box (Anna).
- Inserire nel campo "Password XAUTH" la password dell'utente FRITZ!Box (segreta1234).
- Inserire nel campo "Nome della connessione VPN" un nome a piacere per la connessione VPN (FRITZ!Box Centrale).
- Inserire nel campo "Indirizzo Internet della stazione remota" l'indirizzo MyFRITZ! del FRITZ!Box utilizzato come server VPN (pi80ewgfi72d2os42.myfritz.net).
- Inserire nel campo "Rete remota" la rete IP del FRITZ!Box utilizzato come server VPN (192.168.10.0).
- Inserire nel campo "Maschera di sottorete" la maschera di sottorete corrispondente alla rete IP del FRITZ!Box utilizzato come server VPN (255.255.255.0).
- Se la connessione VPN deve rimanere sempre attiva, attivare l'opzione "Mantenere la connessione VPN sempre attiva".
- Se si deve accedere alle condivisioni file SMB nella rete remota, attivare l'opzione "Consentire NetBIOS tramite questa connessione (per condivisioni di file e stampanti di Microsoft Windows)".
- Cliccare su "Impostazioni avanzate del traffico di rete".
- Se la connessione VPN non deve essere utilizzata solo per gli accessi alla rete remota, ma tutte le richieste Internet devono essere inviate al FRITZ!Box utilizzato come server VPN, attivare l'opzione "Inviare tutto il traffico di rete tramite la connessione VPN".
- Se solo determinati dispositivi devono accedere alla rete remota, attivare l'opzione "Solo determinati dispositivi utilizzano la connessione VPN" e selezionare i rispettivi dispositivi.
- Cliccare su "Applica" per salvare le impostazioni e, se richiesto, confermare che la procedura possa essere eseguita sul FRITZ!Box.
4 Stabilire la connessione VPN
Se è stata attivata l'opzione "Mantenere la connessione VPN sempre attiva" nel FRITZ!Box configurato come client VPN, la connessione VPN rimane sempre attiva.
Se non è stata attivata l'opzione "Mantenere la connessione VPN sempre attiva", la connessione VPN viene stabilita automaticamente quando dalla rete del FRITZ!Box configurato come client VPN viene inviata una richiesta a un dispositivo che si trova nella rete dell'altro FRITZ!Box e viene interrotta dopo un'ora di inattività.
Nota:Le connessioni VPN attive vengono mostrate nell'interfaccia utente dei FRITZ!Box in "Panoramica".
 Deutschland
Deutschland International (English)
International (English) België (Nederlands)
België (Nederlands) Luxemburg (Deutsch)
Luxemburg (Deutsch)