Banca dati informativa
AVM Content
- FRITZ!Box 7590 AX
- FRITZ!Box 7590
- FRITZ!Box 7583
- FRITZ!Box 7583 VDSL
- FRITZ!Box 7560
- FRITZ!Box 7530 AX
- FRITZ!Box 7530
- FRITZ!Box 7520
- FRITZ!Box 7510
- FRITZ!Box 7490
- FRITZ!Box 7430
- FRITZ!Box 6890 LTE
- FRITZ!Box 6850 5G
- FRITZ!Box 6850 LTE
- FRITZ!Box 6820 LTE
- FRITZ!Box 6690 Cable
- FRITZ!Box 6660 Cable
- FRITZ!Box 6591 Cable
Il simbolo Mesh non viene mostrato per un FRITZ!Powerline
Sebbene il dispositivo FRITZ!Powerline sia connesso al FRITZ!Box e venga mostrato nella panoramica della rete Mesh, manca il simbolo di rete Mesh attiva  .
.
I dispositivi FRITZ!Powerline dotati di funzione Wi-Fi vengono mostrati nella panoramica della rete Mesh dopo essere stati integrati nella rete Mesh con il simbolo di rete Mesh attiva. I dispositivi FRITZ!Powerline senza funzione Wi-Fi (ad esempio, FRITZ!Powerline 1220E) viene mostrato nella panoramica della rete Mesh con il simbolo di rete Mesh attiva solo se a questo dispositivo FRITZ!Powerline senza funzione Wi-Fi è collegato come ponte Powerline un altro dispositivo FRITZ!Powerline con funzione Wi-Fi che è già stato integrato nella rete Mesh.
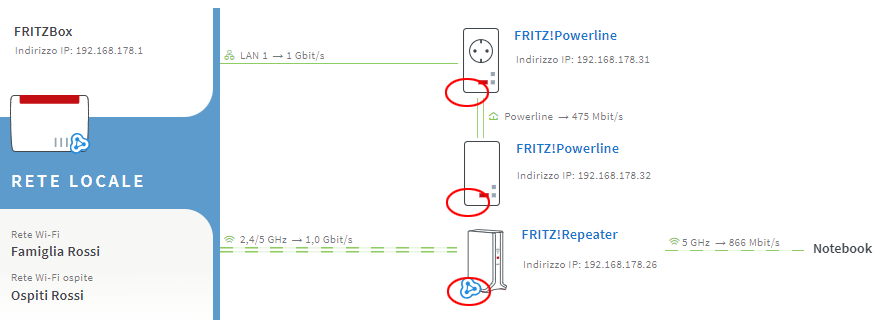
1 Installare il FRITZ!OS attuale del dispositivo FRITZ!Powerline
- Cliccare nell'interfaccia utente del FRITZ!Powerline su "Sistema".
- Cliccare nel menu "Sistema" su "Aggiornamento".
- Cliccare sulla scheda di registro "Versione di FRITZ!OS".
- Cliccare su "Cercare nuovo FRITZ!OS".
- Cliccare sul pulsante "Avvia aggiornamento".
2 Disattivare il blocco tasti
È possibile integrare nella rete Mesh un altro dispositivo solo premendo un tasto. Disattivare pertanto il blocco tasti nel Mesh master e nel dispositivo FRITZ!Powerline:
Disattivare il blocco tasti del Mesh master
- Cliccare nell'interfaccia utente del FRITZ!Box su "Sistema".
- Cliccare nel menu "Sistema" su "Tasti e LED".
- Cliccare sulla scheda di registro "Blocco tasti".
- Disattivare il blocco tasti.
- Cliccare su "Applica" per salvare le impostazioni.
Disattivare il blocco tasti del dispositivo FRITZ!Powerline
- Cliccare nell'interfaccia utente del FRITZ!Powerline su "Sistema".
- Cliccare nel menu "Sistema" su "Tasti e LED".
- Cliccare sulla scheda di registro "Blocco tasti".
- Disattivare il blocco tasti.
- Cliccare su "Applica" per salvare le impostazioni.
3 Connettere il dispositivo FRITZ!Powerline direttamente al Mesh master
Eseguire questa operazione solo nel caso in cui il dispositivo FRITZ!Powerline sia connesso al Mesh master tramite un dispositivo di un altro produttore (ad esempio switch, dispositivo Powerline):
- Collegare il dispositivo FRITZ!Powerline direttamente a una porta LAN del Mesh master. Non utilizzare la porta WAN. Non tutti i modelli di FRITZ!Box hanno una porta WAN.
4 Includere il dispositivo FRITZ!Powerline nella rete Mesh premendo un tasto
L'integrazione nella rete Mesh avviene premendo un tasto. In questa situazione, non importa se si preme prima il tasto sul Mesh master o quello sul Mesh repeater. Consigliamo di seguire questo ordine:
- Premere brevemente (circa 1 secondo) il tasto Connect (vedi tabella) del dispositivo FRITZ!Powerline e rilasciare di nuovo. Dopo aver rilasciato il tasto, a seconda del modello di FRITZ!Powerline, lampeggiano contemporaneamente anche altri LED.
Modello di FRITZ!Powerline Tasto Connect FRITZ!Powerline 1260(E) / 1240 AX Connect FRITZ!Powerline 1240E WLAN - WPS
Powerline - SecurityFRITZ!Powerline 546E / 540E WLAN · WPS - Premere entro 2 minuti il tasto Connect del Mesh master e tenerlo premuto fino a quando il LED Connect (vedi tabella) non si accende. È possibile che anche altri LED si accendano.
Modello di FRITZ!Box Tasto Connect LED Connect FRITZ!Box 6690, 5690, 4060 Connect Connect FRITZ!Box 7690, 7590 (AX), 7530 (AX), 7520, 7510, 6890, 6850, 6670, 6660, 5590, 5530 Connect / WPS Connect / WPS FRITZ!Box 6591, 6590 Connect / WPS WLAN / DECT FRITZ!Box 7490, 7430, 5491, 5490 WLAN WPS WLAN / Info FRITZ!Box 6490, 6430 WLAN WPS WLAN / DECT FRITZ!Box 7560, 7362 SL WLAN WLAN / DECT FRITZ!Box 7583, 7582, 7581, 7580 WPS WLAN / Info FRITZ!Box 6820, 4040, 4020, 3490 WPS WLAN - La procedura è conclusa non appena il Mesh master mostra il dispositivo FRITZ!Powerline nello schema della rete Mesh con il simbolo Mesh
 .
.
 Deutschland
Deutschland International (English)
International (English) België (Nederlands)
België (Nederlands) Luxemburg (Deutsch)
Luxemburg (Deutsch)