Banca dati informativa
AVM Content
- FRITZ!Box 7690
- FRITZ!Box 7590 AX
- FRITZ!Box 7590
- FRITZ!Box 7583
- FRITZ!Box 7583 VDSL
- FRITZ!Box 7560
- FRITZ!Box 7530 AX
- FRITZ!Box 7530
- FRITZ!Box 7520
- FRITZ!Box 7510
- FRITZ!Box 7490
- FRITZ!Box 7430
- FRITZ!Box 7390
- FRITZ!Box 7360
- FRITZ!Box 6890 LTE
- FRITZ!Box 6850 5G
Non è possibile accedere a Internet tramite il FRITZ!Box
Non si riesce ad accedere anche se il proprio accesso a Internet è configurato nel FRITZ!Box? ✔ Ecco come risolvere il problema.
Sebbene il FRITZ!Box sia collegato alla connessione via cavo e configurato per l'accesso a Internet via cavo, alcuni dispositivi o tutti i computer, smartphone o altri dispositivi connessi al FRITZ!Box non riescono ad accedere a Internet. Sui dispositivi viene mostrato eventualmente uno dei seguenti messaggi:
- "Internet non disponibile, protetta"
- "Nessun accesso a Internet"
- "Nessuna connessione a Internet"
- "Connesso al dispositivo. Connessione a Internet non possibile".
Eseguire le operazioni qui descritte una dopo l'altra. Verificare al termine di ogni operazione se il problema è stato risolto.
1 Far abilitare il FRITZ!Box
Se il FRITZ!Box è stato acquistato in un negozio, è innanzitutto necessario farlo abilitare dal proprio provider via cavo.
Importante:Solo il FRITZ!Box 6591 Cable con il codice articolo AVM 20002857 può essere utilizzato su tutte le connessioni via cavo. I modelli con altri codici articolo AVM non sono destinati a essere utilizzati liberamente su ogni connessione via cavo.
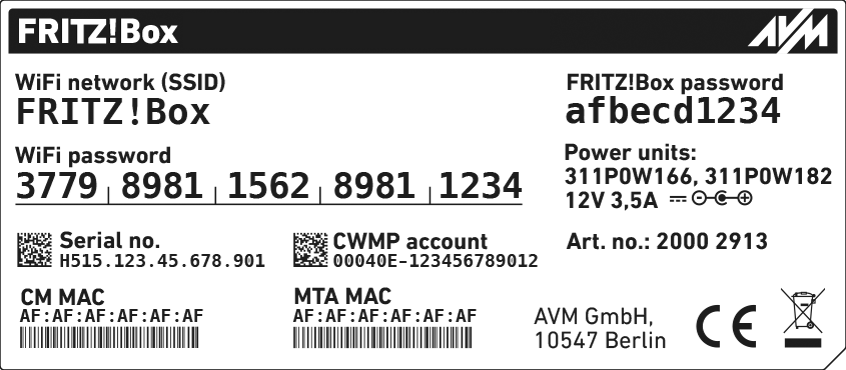
- Far abilitare il FRITZ!Box dal proprio provider via cavo. A seconda del provider, è possibile abilitare i FRITZ!Box tramite un portale di attivazione o tramite il servizio clienti telefonicamente.
- Alcuni provider richiedono per l'attivazione il numero di serie e l'indirizzo "CM MAC" che sono riportati sulla targhetta del FRITZ!Box.
2 Verificare la connessione con il FRITZ!Box
Per poter accedere a Internet tramite il FRITZ!Box, il dispositivo deve essere collegato e in grado di accedere al FRITZ!Box:
Disattivare la connessione di rete mobile in Android
Su smartphone o tablet Android, potrebbe essere possibile accedere all'interfaccia utente solo disattivando la connessione alla rete mobile. L'interfaccia utente è sempre disponibile, anche senza accesso a Internet:
- Attivare sul dispositivo Android la modalità aereo per disconnettere tutte le connessioni.
- Attivare solo la rete Wi-Fi sul dispositivo Android per stabilire la connessione al FRITZ!Box.
Accedere all'interfaccia utente del FRITZ!Box
- Accedere all'interfaccia utente del FRITZ!Box dal dispositivo con cui non è possibile accedere a Internet.
- Se il dispositivo riesce ad accedere all'interfaccia utente, procedere con l'operazione successiva. Se è stato utilizzato un dispositivo Android per accedere all'interfaccia utente, è ora possibile disattivare nuovamente la modalità aereo.
- Se il dispositivo non riesce ad accedere all'interfaccia utente, il dispositivo non è connesso correttamente al FRITZ!Box. Eseguire le operazioni della guida Impossibile accedere all'interfaccia utente del FRITZ!Box.
3 Controllare il registro eventi del FRITZ!Box
- Cliccare nell'interfaccia utente del FRITZ!Box su "Sistema".
- Cliccare nel menu "Sistema" su "Eventi" e poi su "Connessione Internet".
- Controllare se vengono mostrati messaggi d'errore.
- Se viene visualizzato uno dei seguenti messaggi d'errore, eseguire le operazioni della rispettiva guida:
- Se viene visualizzato uno dei seguenti messaggi d'errore, rivolgersi al proprio provider via cavo:
- "La connessione Internet è fallita: causa dell'errore: 2 (DHCPv4 no answer on DISCOVER)"
- "Non è stato possibile stabilire la connessione Internet IPv6: nessuna risposta dal server DHCPv6 (SOL)"
- "Connessione Internet IPv6: errore DHCPv6 con causa errore 7 (got no aftr)"
- Se vengono visualizzati questi messaggi, la connessione Internet è disturbata oppure il FRITZ!Box non è stato ancora attivato dal provider via cavo.
4 Attivare il server DHCP del FRITZ!Box
Nelle impostazioni di fabbrica, il FRITZ!Box assegna automaticamente a tutti i dispositivi le impostazioni IP corrette tramite DHCP. Se è stato disattivato il server DHCP del FRITZ!Box, attivarlo nuovamente:
- Cliccare nell'interfaccia utente del FRITZ!Box su "Rete locale".
- Cliccare nel menu "Rete locale" su "Rete".
- Cliccare sulla scheda di registro "Impostazioni di rete".
- Cliccare nella sezione "Impostazioni LAN" su "Altre impostazioni" in modo da visualizzare tutte le impostazioni.
- Cliccare sul pulsante "Impostazioni IPv4".
- Attivare il server DHCP e definire l'intervallo dal quale il FRITZ!Box assegna gli indirizzi IP.
Nota:Nelle impostazioni di fabbrica, il FRITZ!Box utilizza l'indirizzo IP 192.168.178.1 (maschera di sottorete 255.255.255.0) e assegna gli indirizzi IP da xxx.20 fino a xxx.200.
- Cliccare su "Applica" per salvare le impostazioni.
5 Impostare il dispositivo in modo che ottenga automaticamente le impostazioni IP
Per garantire che il dispositivo utilizzi sempre le impostazioni IP corrette, assicurarsi che ottenga automaticamente le sue impostazioni IP dal FRITZ!Box (questa è l'impostazione standard per la maggior parte dei dispositivi):
- Impostare il dispositivo in modo che ottenga automaticamente le impostazioni IP tramite DHCP.
6 Configurare il server DNS nel FRITZ!Box
Il FRITZ!Box usa alle impostazioni di fabbrica i server DNS del provider Internet per la risoluzione dei nomi dei siti web. Se sono stati configurati altri server DNS nel FRITZ!Box, attivare nuovamente i server DNS del provider Internet:
- Cliccare nell'interfaccia utente del FRITZ!Box su "Internet".
- Cliccare nel menu "Internet" su "Tipo di accesso" oppure "Dati di accesso".
Importante:Se il menu "Tipo di accesso" oppure "Dati di accesso" non viene mostrato, il provider via cavo configura automaticamente i server DNS corretti.
- Cliccare sulla scheda di registro "Server DNS".
- Attivare l'opzione "Usare server DNSv4 assegnati dal provider Internet (consigliato)".
- Se viene mostrata anche la sezione "Server DNSv6", attivare l'opzione "Usare server DNSv6 assegnati dal provider Internet (consigliato)".
- Se l'opzione "Risoluzione criptata dei nomi in Internet (DNS over TLS)" è attivata, attivare l'opzione "Consentire il fallback alla risoluzione non criptata dei nomi in Internet".
- Cliccare su "Applica" per salvare le impostazioni e, se richiesto, confermare che la procedura possa essere eseguita sul FRITZ!Box.
7 Installare il software più recente per il dispositivo
- Installare la versione più recente del software del dispositivo (ad esempio Android, iOS) o il driver più recente dell'adattatore di rete del computer.
Nota:
Dal momento che i driver attuali non sono spesso disponibili tramite Windows Update, installare i driver dal sito web del produttore, ad esempio dal centro download di Intel.
8 Configurare il firewall del dispositivo
Eseguire questa operazione solo nel caso in cui sul dispositivo sia installato un software firewall:
- Configurare il firewall del dispositivo in modo che accetti le connessioni del dispositivo al FRITZ!Box. Per informazioni sulla configurazione rivolgersi al produttore, consultando ad esempio il manuale.