Connettere un computer al FRITZ!Box
AVM Content
Configurare una VPN IPSec al FRITZ!Box con Linux

Con IPSec e il plugin vpnc per il NetworkManager di GNOME, è possibile stabilire connessioni VPN al FRITZ!Box sul proprio computer Linux. In questo modo è possibile utilizzare il computer per accedere al FRITZ!Box e a tutti i dispositivi della rete locale tramite una connessione sicura e crittografata, anche da remoto.
Il plugin vpnc è gratuito per Debian, Fedora, Ubuntu e altre distribuzioni Linux.
Una panoramica delle varie opzioni di connessione VPN è disponibile nella nostra guida VPN con FRITZ!.
Valori di esempio utilizzati in questa guida
Con questa guida viene connesso tramite VPN un computer con Ubuntu 22.04 LTS al FRITZ!Box. Sostituire i valori di esempio riportati in questa guida con i valori effettivamente utilizzati quando si effettua la configurazione della connessione.
Requisiti / Limitazioni
- Il FRITZ!Box deve ricevere dal provider Internet un indirizzo IPv6 o un indirizzo IPv4 pubblico.
- Sul computer sono installati i pacchetti vpnc, network-manager-vpnc e network-manager-vpnc-gnome.
Nota:In Ubuntu è possibile installare i pacchetti nel modo seguente:
sudo apt-get install network-manager-vpnc-gnome
Nota:Questa guida fa riferimento a FRITZ!OS 7.50 o più recente. Se si utilizza un FRITZ!OS precedente, la configurazione potrebbe essere diversa oppure la funzione potrebbe non essere disponibile. La versione di FRITZ!OS viene mostrata sulla pagina "Panoramica" nell'interfaccia utente.
1 Preparativi
Configurare MyFRITZ!
Registrare il FRITZ!Box su MyFRITZ!Net in modo da poterlo raggiungere in qualsiasi momento su Internet con un indirizzo MyFRITZ! fisso:

- Cliccare nell'interfaccia utente del FRITZ!Box su "Internet".
- Cliccare nel menu "Internet" su "Account MyFRITZ!".
- Inserire nel campo "Il vostro indirizzo e-mail" il proprio indirizzo e-mail.
- Cliccare su "Applica". MyFRITZ!Net invierà ora una e-mail con il link di conferma per il proprio FRITZ!Box.
Importante:Se non è stata ricevuta alcuna e-mail, la e-mail è stata classificata come pubblicità indesiderata (spam). Verificare in tal caso la cartella spam della propria casella di posta.
- Aprire la e-mail ricevuta da MyFRITZ!Net.
- Cliccare nella e-mail sul pulsante "Registrare il vostro FRITZ!Box".
Adattare la rete IP del FRITZ!Box
Entrambi gli estremi di una connessione VPN devono utilizzare indirizzi IP di diverse reti IP. Non appena il computer si collega a un router (ad esempio un altro FRITZ!Box) che utilizza la stessa rete IP del FRITZ!Box, la comunicazione VPN non è più possibile.
Nota:Tutti i FRITZ!Box utilizzano alle impostazioni di fabbrica la rete IP 192.168.178.0.
Configurare nel proprio FRITZ!Box un indirizzo IP che sia diverso dagli indirizzi IP dei router utilizzati per collegarsi al FRITZ!Box, ad esempio 192.168.10.1 (maschera di sottorete 255.255.255.0):

- Cliccare nell'interfaccia utente del FRITZ!Box su "Rete locale".
- Cliccare nel menu "Rete locale" su "Rete".
- Cliccare sulla scheda di registro "Impostazioni di rete".
- Cliccare nella sezione "Impostazione WAN" oppure "Impostazioni LAN" su "Altre impostazioni" in modo da visualizzare tutte le impostazioni.
- Cliccare sul pulsante "Impostazioni IPv4".
- Inserire l'indirizzo IP e la maschera di sottorete desiderati.
- Cliccare su "Applica" per salvare le impostazioni e, se richiesto, confermare che la procedura possa essere eseguita sul FRITZ!Box.
2 Configurare la connessione VPN nel FRITZ!Box
Configurare nel FRITZ!Box un utente diverso per ogni connessione VPN:
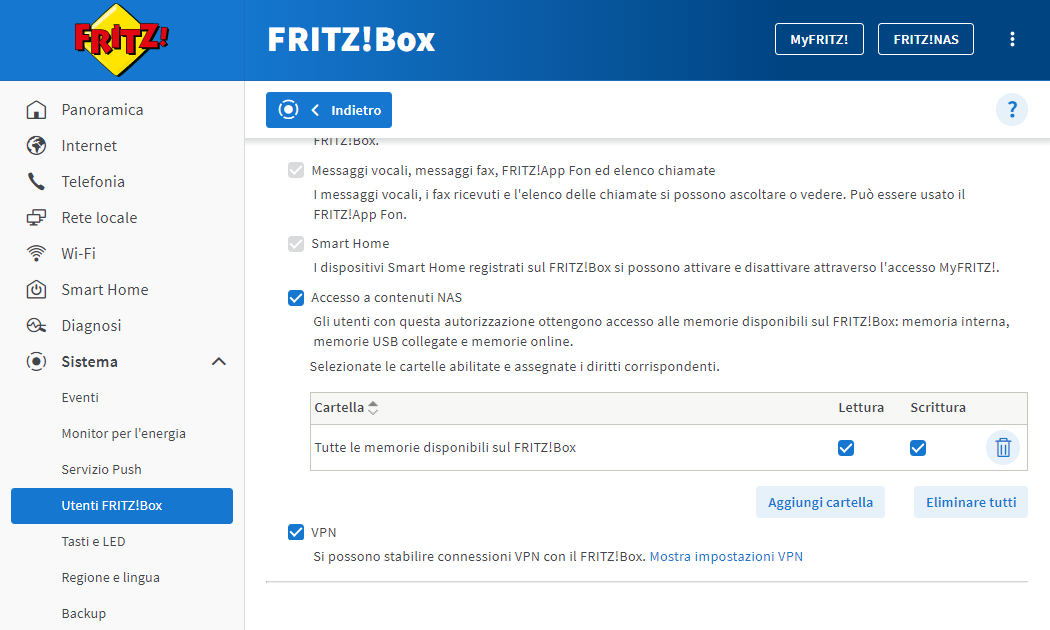
- Cliccare nell'interfaccia utente del FRITZ!Box su "Sistema".
- Cliccare nel menu "Sistema" su "Utenti FRITZ!Box".
- Cliccare sul pulsante
 (Modifica) per l'utente che deve stabilire la connessione VPN con il FRITZ!Box o configurare un nuovo utente per la connessione VPN:
(Modifica) per l'utente che deve stabilire la connessione VPN con il FRITZ!Box o configurare un nuovo utente per la connessione VPN:- Cliccare sul pulsante "Aggiungi utente".
- Inserire nei rispettivi campi un nome e una password per l'utente.
- Attivare l'opzione "VPN".
- Cliccare su "Applica" per salvare le impostazioni e, se richiesto, confermare che la procedura possa essere eseguita sul FRITZ!Box.
3 Accedere alle impostazioni VPN
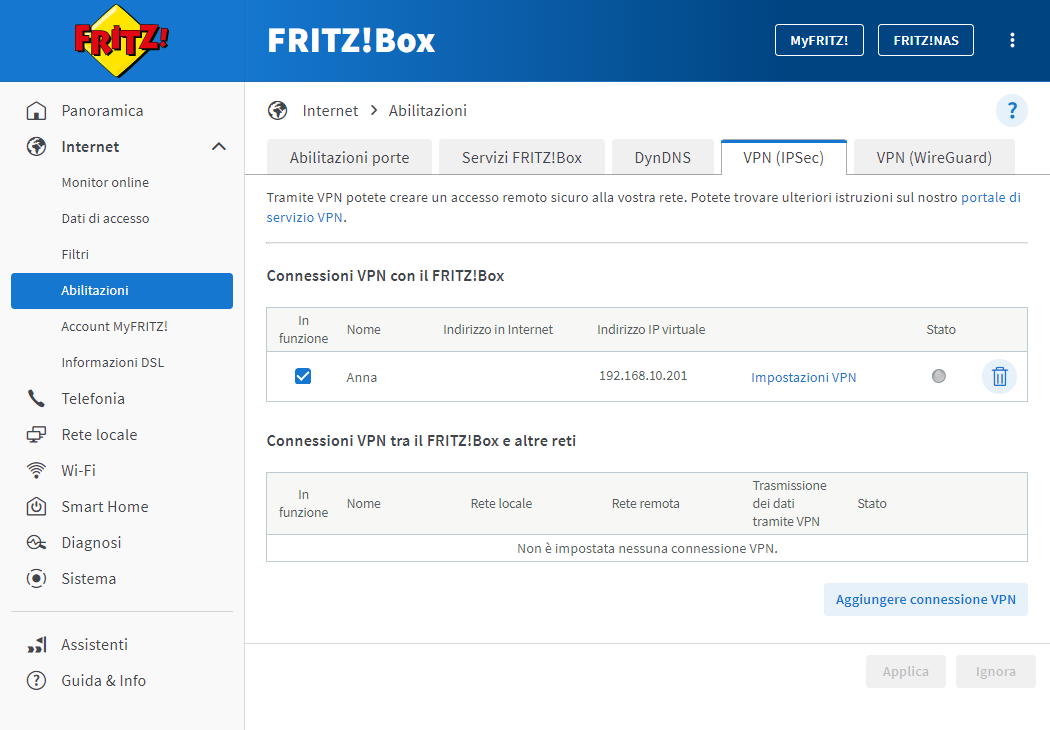
- Cliccare nell'interfaccia utente del FRITZ!Box su "Internet".
- Cliccare nel menu "Internet" su "Abilitazioni".
- Cliccare sulla scheda di registro "VPN (IPSec)".
- Cliccare sul link "Impostazioni VPN" accanto all'utente che deve stabilire la connessione VPN con il FRITZ!Box.
- In caso venga richiesto, confermare che la procedura possa essere eseguita sul FRITZ!Box e cliccare su "OK" per completare la procedura.
4 Configurare e stabilire la connessione VPN sul computer
Configurare la connessione VPN sul computer con l'aiuto delle informazioni contenute nelle impostazioni VPN dell'utente FRITZ!Box nell'interfaccia utente del FRITZ!Box:
- Avviare la configurazione di rete avanzata, ad esempio nel terminale tramite "nm-connection-editor".
- Cliccare nella sezione "VPN" sul simbolo più. Si apre la finestra "Aggiungi VPN".
- Selezionare nella finestra "Aggiungi VPN" la voce "VPN compatibile con Cisco (vpnc)".
- Inserire nel campo "Nome della connessione" un nome a piacere (FRITZ!Box-VPN).
- Inserire nel campo "Gateway" l'indirizzo MyFRITZ! del FRITZ!Box (pi80ewgfi72d2os42.myfritz.net).
- Inserire nel campo "Nome utente" il nome utente dell'utente FRITZ!Box (Mario Rossi).
- Cliccare sul simbolo nel campo "Password utente", selezionare l'opzione "Salvare la password solo per questo utente" e inserire la password dell'utente FRITZ!Box (segreta1234).
Nota:Per alcune versioni di Ubuntu, è invece necessario attivare l'opzione "Memorizza la password per tutti gli utenti".
- Inserire nel campo "Nome gruppo" il nome utente dell'utente FRITZ!Box (Mario Rossi).
- Cliccare sul simbolo nel campo "Password di gruppo", selezionare "Salvare la password solo per questo utente" e inserire la "Shared Secret" dell'utente FRITZ!Box (Zj7hPCouK65IrPU4). La "Shared secret" viene mostrata nelle impostazioni VPN dell'utente nella sezione "iPhone, iPad o iPod Touch".
- Cliccare su "Avanzate".
- Inserire nel campo "Nome interfaccia tunnel" la voce tun0 e cliccare su "Applica".
- Cliccare sul pulsante "Salva" per completare la configurazione. Se non è possibile cliccare sul pulsante "Salva", cliccare nuovamente su "Avanzate", quindi su "Applica" e ripetere il salvataggio.
- Cliccare dalla connessione VPN sul tasto on/off per stabilire la connessione.