Banca dati informativa
AVM Content
- FRITZ!Box 7690
- FRITZ!Box 7590 AX
- FRITZ!Box 7583
- FRITZ!Box 7583 VDSL
- FRITZ!Box 7560
- FRITZ!Box 7530 AX
- FRITZ!Box 7530
- FRITZ!Box 7520
- FRITZ!Box 7510
- FRITZ!Box 7490
- FRITZ!Box 7430
- FRITZ!Box 7390
- FRITZ!Box 7360
- FRITZ!Box 6890 LTE
- FRITZ!Box 6850 5G
- FRITZ!Box 6850 LTE
- FRITZ!Box 6840 LTE
- FRITZ!Box 6820 LTE
- FRITZ!Box 6690 Cable
- FRITZ!Box 6670 Cable
- FRITZ!Box 6660 Cable
La connessione LAN con il FRITZ!Box non viene stabilita
Tramite una o più porte LAN non viene stabilita una connessione con il FRITZ!Box. I computer, sistemi NAS o altri dispositivi collegati al FRITZ!Box non vengono riconosciuti e non possono accedere né al FRITZ!Box né a Internet. Sul dispositivo viene visualizzato eventualmente uno dei seguenti messaggi d'errore:
- "Un cavo di rete è scollegato."
- "Cavo di rete scollegato."
- "Nessuna connessione attiva ad alcuna rete."
Eseguire le operazioni qui descritte una dopo l'altra. Verificare al termine di ogni operazione se il problema è stato risolto.
1 Riavviare il FRITZ!Box
- Staccare il FRITZ!Box dalla corrente per 5 secondi.
Nota:Le impostazioni del FRITZ!Box restano memorizzate. Il riavvio richiede circa 2 minuti. Nel frattempo non è possibile accedere al FRITZ!Box.
2 Installare il FRITZ!OS attuale
Eseguire queste operazioni su un altro dispositivo collegato al FRITZ!Box:
Importante:Se non è possibile accedere al FRITZ!Box con alcun dispositivo, procedere come descritto nella guida Non è possibile accedere all'interfaccia utente del FRITZ!Box.
- Installare sul FRITZ!Box il FRITZ!OS attuale.
3 Installare il software più recente per il dispositivo
- Installare la versione più recente del software del dispositivo o il driver più recente della scheda di rete LAN del computer.
Nota:Dal momento che i driver attuali non sono spesso disponibili tramite Windows Update, installare i driver dal sito web del produttore, ad esempio dal centro download di Intel.
4 Connettere il dispositivo direttamente al FRITZ!Box
Eseguire questa operazione solo nel caso in cui il dispositivo non sia collegato al FRITZ!Box direttamente, ma tramite un hub/switch, un dispositivo Powerline, un convertitore LAN/Wi-Fi o altri dispositivi:
- Collegare il dispositivo direttamente a una porta LAN del FRITZ!Box. A tal scopo utilizzare possibilmente il cavo giallo fornito in dotazione con il FRITZ!Box.
- Se ora è possibile stabilire una connessione LAN con il FRITZ!Box, c'è un problema tra il dispositivo utilizzato per effettuare la connessione o il suo cablaggio:
- Assicurarsi che i dispositivi collegati tra il dispositivo della rete interessato e il FRITZ!Box funzionino.
- Aggiornare i software/firmware di tutti i dispositivi interconnessi.
- Se i dispositivi intermedi offrono impostazioni di rete o di routing diverse, testare le varie impostazioni. Ad esempio, disattivare le opzioni avanzate come STP / MSTP a scopo di test.
- Collegare i dispositivi al FRITZ!Box con altri cavi di rete. Utilizzare cavi di rete più corti possibile e di alta qualità (CAT 5e o superiore).
5 Testare un altro cavo
È possibile che il dispositivo sia collegato al FRITZ!Box con un cavo di rete troppo lungo, difettoso oppure con i pin occupati non correttamente:
- Eseguire un test collegando il dispositivo al FRITZ!Box con un cavo di rete possibilmente corto e di buona qualità, ad esempio il cavo di rete fornito in dotazione.
Nota:Per il collegamento al FRITZ!Box sono adatti tutti i cavi di rete standard CAT 5e o superiori (STP , 1:1) con una lunghezza massima di 100 m.
6 Adattare l'impostazione WAN del FRITZ!Box
Eseguire questa operazione solo nel caso in cui il dispositivo sia collegato alla porta WAN del FRITZ!Box:
- Accedere all'interfaccia utente del FRITZ!Box da un dispositivo che non è collegato alla porta WAN del FRITZ!Box.
- Cliccare nel menu "Rete locale" su "Rete".
- Cliccare sulla scheda di registro "Impostazioni di rete".
- Attivare nella sezione "Impostazione WAN" l'opzione "LAN 5".
- Cliccare su "Applica" per salvare le impostazioni.
7 Disattivare le funzioni di risparmio energetico della scheda di rete
- Nel caso in cui siano state configurate le funzioni di risparmio energetico per la scheda di rete LAN del computer o per il dispositivo, eseguire un test disattivando queste funzioni.
Nota: In Windows, è possibile impostare diverse funzioni di risparmio energetico per molte schede di rete in "Gestione dispositivi", sotto "Proprietà> Risparmio energia".
8 Disattivare EEE (Energy Efficient Ethernet) nel FRITZ!Box
Tramite EEE, le schede di rete possono essere messe in modalità sleep a risparmio energetico e il loro consumo medio può essere ridotto in modo significativo. Dal momento che possono verificarsi problemi di compatibilità con le singole schede di rete quando EEE è attivo, disattivare EEE a scopo di test:
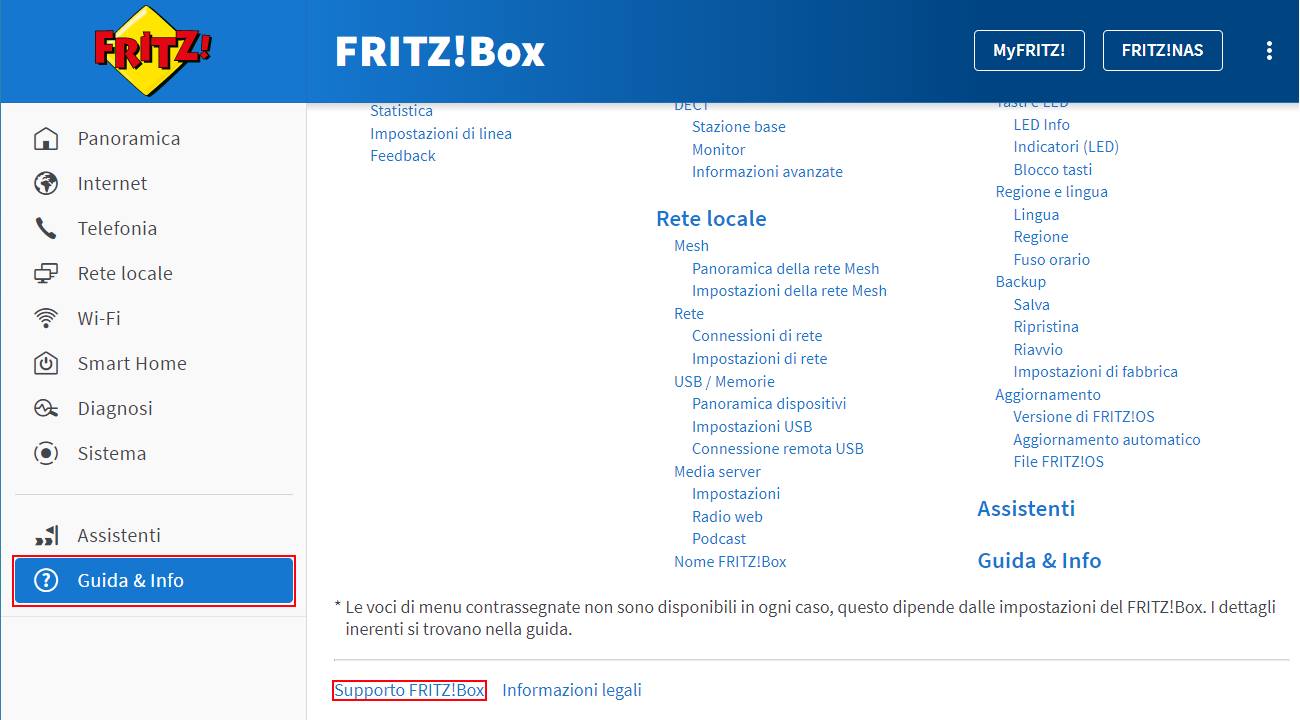
- Cliccare nell'interfaccia utente del FRITZ!Box in basso a sinistra su "Guida e Info" e poi di nuovo in basso su "Supporto FRITZ!Box".
- Attivare nella sezione "Compatibilità Ethernet" l'opzione "Disattivare EEE (Energy Efficient Ethernet)".
- Cliccare su "Applica impostazione" per salvare le impostazioni.
9 Collegare il dispositivo 10Base-T con un cavo incrociato
Eseguire questa operazione solo nel caso in cui il dispositivo sia collegato al FRITZ!Box tramite una scheda di rete a 10 Mbit/s (10 Base-T):
- Collegare il dispositivo a una porta LAN del FRITZ!Box utilizzando un cavo incrociato o crossover (cavo di rete con coppie di fili incrociate).
Nota:Molti dispositivi con schede di rete 10Base-T (ad esempio dispositivi di misurazione, Smart Home o dispositivi Internet of Things) non supportano Auto-MDI/MDI-X e richiedono pertanto cavi incrociati. I cavi incrociati sono disponibili presso rivenditori specializzati.
10 Adattare le impostazioni LAN del FRITZ!Box
Probabilmente si verificano problemi nella negoziazione della velocità di trasferimento. Testare pertanto se la connessione viene stabilita quando vengono adattate le impostazioni della porta LAN:
- Accedere all'interfaccia utente del FRITZ!Box da un altro dispositivo.
- Cliccare nel menu "Rete locale" su "Rete".
- Cliccare sulla scheda di registro "Impostazioni di rete".
- Se nella sezione "Impostazioni LAN" è attivata l'opzione "Green Mode" per la porta LAN utilizzata, attivare l'opzione "Power Mode".
- Se per la porta LAN utilizzata è attivata l'opzione "Power Mode", attivare l'opzione "Green Mode".
- Cliccare su "Applica" per salvare le impostazioni.
11 Testare un'altra porta LAN
- Eseguire un test collegando il dispositivo con un cavo di rete possibilmente corto (ad esempio, il cavo giallo in dotazione) a un'altra porta LAN del FRITZ!Box.
- Se con il dispositivo collegato a un'altra porta LAN è possibile accedere al FRITZ!Box e a Internet, utilizzare questa porta LAN.
12 Testare un altro dispositivo
- Collegare un altro dispositivo alla porta LAN del FRITZ!Box.
- Se è possibile accedere al FRITZ!Box e a Internet con l'altro dispositivo, il primo dispositivo è impostato non correttamente oppure è difettoso.