Banca dati informativa
AVM Content
Trasferire le impostazioni da un FRITZ!Box a un altro
Si desidera trasferire le impostazioni di un FRITZ!Box su un altro modello? ✔ È molto semplice con la funzione di importazione.
Quando si cambia il proprio FRITZ!Box, non è necessario riconfigurare completamente il nuovo FRITZ!Box, ma è possibile trasferire nel nuovo FRITZ!Box le impostazioni del vecchio FRITZ!Box salvate precedentemente in modo semplice e veloce.
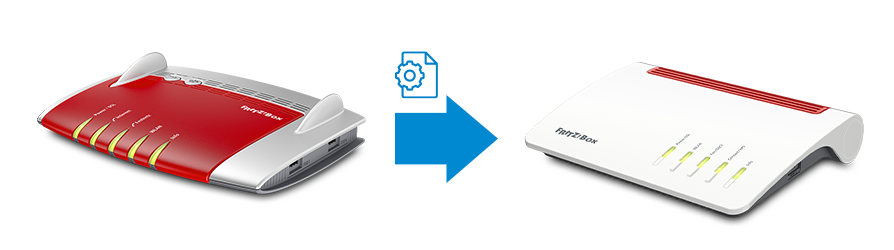
L'importazione delle impostazioni avviene comodamente tramite l'interfaccia utente del FRITZ!Box grazie alla funzione di ripristino. In questo modo è possibile selezionare se si desidera ripristinare nel nuovo FRITZ!Box tutte le impostazioni o solo determinate impostazioni, ad esempio le impostazioni Wi-Fi e le rubriche.
Requisiti / Limitazioni
- La versione di FRITZ!OS del nuovo FRITZ!Box deve essere uguale o più recente rispetto alla versione di FRITZ!OS del vecchio FRITZ!Box.
Nota:Tutte le indicazioni sulle funzioni e le impostazioni in questa guida fanno riferimento al FRITZ!OS attuale del FRITZ!Box.
1 Trasferire le impostazioni
Oltre alle impostazioni, è possibile ripristinare i dati telefonici, ad esempio le immagini del chiamante, le suonerie e i messaggi della segreteria telefonica, nonché altri dati dalla memoria interna del FRITZ!Box:
Ripristinare le impostazioni
- Cliccare nell'interfaccia utente del FRITZ!Box su "Sistema".
- Cliccare nel menu "Sistema" su "Backup".
- Cliccare sulla scheda di registro "Ripristina".
- Cliccare sul pulsante "Sfoglia..." oppure "Scegli file".
- Selezionare il file "FRITZ.Box[...].export" che contiene le impostazioni del FRITZ!Box.
- Inserire la password assegnata durante il salvataggio delle impostazioni.
- Attivare l'opzione "Ripristinare tutte le impostazioni". Se si desidera ripristinare solo alcune impostazioni, attivare l'opzione "Selezionare personalmente le impostazioni da ripristinare".
- Cliccare sul pulsante "Ripristina".
- Nel caso in cui venga richiesto, confermare che la procedura possa essere eseguita sul FRITZ!Box.
- Se si tratta di due modelli diversi di FRITZ!Box o se è stata attivata l'opzione "Selezionare personalmente le impostazioni da ripristinare", verranno ora mostrate le impostazioni che possono essere ripristinate: attivare le impostazioni che si desidera ripristinare e cliccare su "Applica".
- Se si tratta di due FRITZ!Box dello stesso modello, verranno ora applicate tutte le impostazioni.
Ripristinare i dati di telefonia
- Cliccare nell'interfaccia utente del FRITZ!Box su "Sistema".
- Cliccare nel menu "Sistema" su "Backup".
- Cliccare sulla scheda di registro "Ripristina".
- Attivare l'opzione "Dati di telefonia".
- Cliccare sul pulsante "Sfoglia..." oppure "Scegli file".
- Selezionare il file "FRITZ.Box[...].zip" dal quale si desidera ripristinare i dati di telefonia.
- Cliccare sul pulsante "Ripristina".
Ripristinare i dati della memoria interna
- Cliccare nell'interfaccia utente del FRITZ!Box su "Rete locale".
- Cliccare nel menu "Rete locale" su "USB / Memorie".
- Attivare la funzione di memoria NAS del FRITZ!Box e cliccare sulla memoria interna per visualizzare i contenuti di FRITZ!NAS.
- Decomprimere il file "download.zip" sul proprio computer, ad esempio sul desktop.
- Cliccare su "Aggiungi" e selezionare le cartelle e i dati salvati.
2 Registrare i dispositivi DECT
Dopo aver importato le impostazioni, è necessario registrare tutti i dispositivi DECT sul nuovo FRITZ!Box. Per garantire che vengano mantenute tutte le impostazioni, non utilizzare gli assistenti nell'interfaccia utente del FRITZ!Box, ma il tasto di registrazione del FRITZ!Box:
- Registrare nuovamente i telefoni cordless, i ripetitori DECT, le prese FRITZ!DECT e le termovalvole FRITZ!DECT sul FRITZ!Box.
3 Configurare una rubrica online
Le rubriche online non vengono prese in considerazione al momento del salvataggio delle impostazioni e devono essere configurate nuovamente:
- Configurare la rubrica nel FRITZ!Box.
4 Configurare MyFRITZ!
Se si utilizza MyFRITZ!, registrare il nuovo FRITZ!Box su MyFRITZ!:
- Cliccare nell'interfaccia utente del FRITZ!Box su "Internet".
- Cliccare nel menu "Internet" su "Account MyFRITZ!".
- Inserire nel campo "Il vostro indirizzo e-mail" l'indirizzo e-mail con il quale è stata effettuata la registrazione a MyFRITZ!.
- Cliccare su "Avanti". MyFRITZ! invierà ora una e-mail con un link di conferma per il nuovo FRITZ!Box.
Importante:Se non è stata ricevuta alcuna e-mail, la e-mail è stata classificata come pubblicità indesiderata (spam). Verificare in tal caso la cartella spam della propria casella di posta.
- Aprire la e-mail ricevuta da MyFRITZ!.
- Cliccare nella e-mail sul pulsante "Registrare il vostro FRITZ!Box" per concludere la registrazione.
5 Configurare le FRITZ!App
Se si utilizza FRITZ!App Fon, FRITZ!App Smart Home o MyFRITZ!App, configurarle in modo che possano essere utilizzate con il nuovo FRITZ!Box:
Configurare FRITZ!App Fon
- Disinstallare oppure cancellare FRITZ!App Fon dal proprio smartphone.
- Scaricare nuovamente la app tramite Google Play Store oppure Apple App Store e reinstallare la app sul proprio smartphone.
Configurare FRITZ!App Smart Home o MyFRITZ!App
- Avviare la rispettiva FRITZ!App.
- Premere sul menu in alto a sinistra oppure in alto a destra e poi su "Impostazioni".
- Premere su "Nuovo accesso" oppure "Configura di nuovo la app".
- Premere su "OK" per rimuovere la connessione della app con il vecchio FRITZ!Box.
- Inserire la password FRITZ!Box del nuovo FRITZ!Box. Nel caso in cui sia richiesto di inserire un nome utente e una password, inserire i dati di accesso di un utente FRITZ!Box che è autorizzato ad accedere alle impostazioni del FRITZ!Box.
Nota:I dati di accesso e le autorizzazioni degli utenti possono essere modificati nell'interfaccia utente in "Sistema > Utenti FRITZ!Box".
- Selezionare il pulsante "Salva" per completare la configurazione.