Banca dati informativa
AVM Content
- FRITZ!Box 7690
- FRITZ!Box 7590 AX
- FRITZ!Box 7590
- FRITZ!Box 7583
- FRITZ!Box 7583 VDSL
- FRITZ!Box 7560
- FRITZ!Box 7530 AX
- FRITZ!Box 7530
- FRITZ!Box 7520
- FRITZ!Box 7510
- FRITZ!Box 7490
- FRITZ!Box 7430
- FRITZ!Box 7390
- FRITZ!Box 7360
- FRITZ!Box 6890 LTE
- FRITZ!Box 6850 LTE
- FRITZ!Box 6840 LTE
- FRITZ!Box 6820 LTE
Bloccare l'utilizzo di Internet per determinate applicazioni di rete nel FRITZ!Box
L'accesso a Internet con il parental control del FRITZ!Box può essere limitato non solo temporalmente, ma è anche possibile bloccare completamente l'utilizzo di Internet per determinate applicazioni (ad esempio, giochi online). Con l'aiuto dei profili di accesso è possibile specificare per quali dispositivi devono essere applicati determinati blocchi.
Importante:Per aggirare i blocchi Internet, alcune applicazioni (ad esempio, TeamViewer, Messenger), se necessario, potrebbero deviare dalle porte che vengono utilizzate quando si naviga in Internet. Per un'applicazione di questo tipo, il FRITZ!Box da solo non può pertanto bloccare l'accesso a Internet. Disabilitare invece l'accesso a Internet per il rispettivo dispositivo oppure configurare su questo un firewall.
Requisiti / Limitazioni
- È possibile bloccare solo applicazioni che utilizzano esclusivamente i protocolli TCP e UDP.
Nota:Tutte le indicazioni sulle funzioni e le impostazioni in questa guida fanno riferimento al FRITZ!OS attuale del FRITZ!Box.
1 Preparativi
- Determinare quali porte e protocolli IP utilizza l'applicazione. Per informazioni a riguardo rivolgersi al produttore, consultando ad esempio il manuale.
Nota:Alla pagina web www.portforward.com si trova una panoramica non vincolante delle porte utilizzate da molte applicazioni.
2 Aggiungere un'applicazione di rete
Per bloccare l'utilizzo di Internet per determinate applicazioni, configurare innanzitutto le regole nel FRITZ!Box per le porte e i protocolli utilizzati dall'applicazione:
- Cliccare nell'interfaccia utente del FRITZ!Box su "Internet".
- Cliccare nel menu "Internet" su "Filtri".
- Cliccare sulla scheda di registro "Liste".
- Cliccare su "Applicazioni di rete" e poi su "Aggiungere un'applicazione di rete".
Nota:Nel FRITZ!Box sono già configurate alcune applicazioni. Se necessario, queste possono essere modificate con il pulsante
 (Modifica).
(Modifica). - Inserire nel campo "Applicazione di rete" il nome dell'applicazione.
- Cliccare sul pulsante "Nuovo protocollo".
- Selezionare il protocollo che viene utilizzato dall'applicazione per l'invio dei dati in Internet.
- Se è stato selezionato il protocollo TCP o UDP, inserire la porta o le porte sorgente e la porta o le porte di destinazione attraverso cui la connessione viene stabilita.
- Cliccare su "Applica" per salvare le impostazioni.
- Se l'applicazione utilizza diversi protocolli e/o porte, ripetere per questi i passaggi 6. - 9.
Esempio:
Ad esempio, per configurare nel FRITZ!Box il gioco della Playstation FIFA 2022 come applicazione di rete sono necessarie nove regole differenti (fonte: Port Forwarding):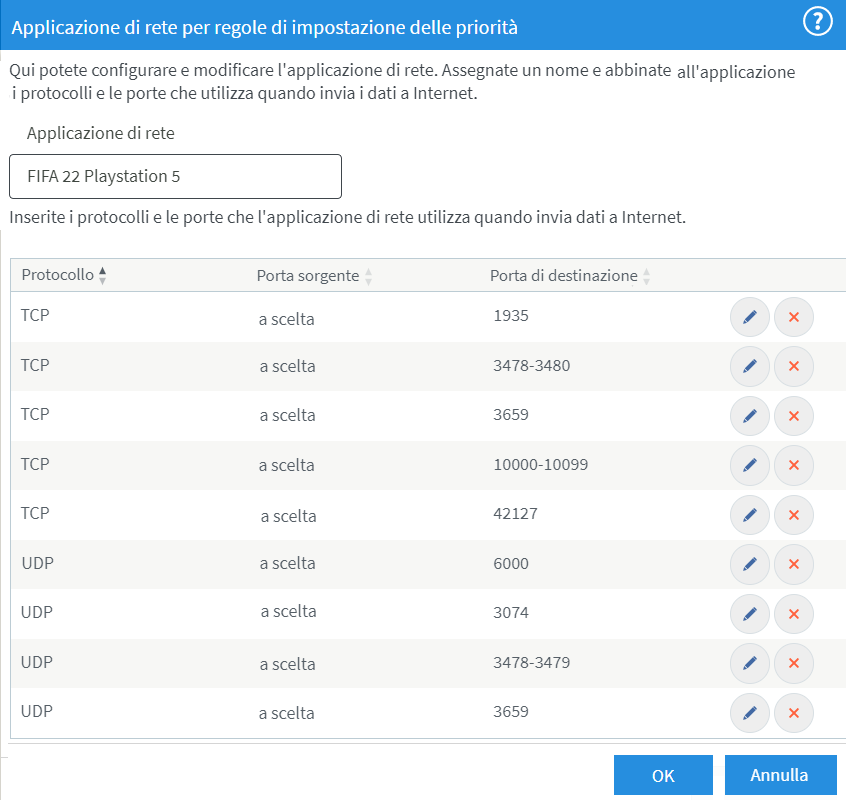
- Cliccare su "Applica" per salvare le impostazioni.
3 Bloccare l'applicazione di rete nei profili di accesso
Bloccare le applicazioni in tutti i profili di accesso per i quali si desidera regolare l'utilizzo di Internet:
- Cliccare nell'interfaccia utente del FRITZ!Box su "Internet".
- Cliccare nel menu "Internet" su "Filtri".
- Cliccare sulla scheda di registro "Profili di accesso".
- Cliccare sul pulsante
 (Modifica) per il corrispondente profilo di accesso.
(Modifica) per il corrispondente profilo di accesso. - Cliccare su "Impostazioni avanzate".
- Selezionare nel menu a tendina "Blocca applicazione di rete" le applicazioni che si desidera bloccare.
- Cliccare su "Applica" per salvare il profilo di accesso.
Il blocco dell'applicazione è ora attivo. Per garantire che il filtro sia valido anche per i dispositivi che accedono a Internet durante la configurazione, riavviare il FRITZ!Box.
4 Configurare impostazioni di sicurezza aggiuntive
Modificare la password del FRITZ!Box
Per evitare che persone non autorizzate accedano al FRITZ!Box con la password che si trova alla base del dispositivo e ne modifichino le impostazioni, configurare una nuova password:
- Cliccare nell'interfaccia utente del FRITZ!Box su "Sistema".
- Cliccare nel menu "Sistema" su "Utenti FRITZ!Box".
- Cliccare di fianco all'utente con la password FRITZ!Box (ad esempio "fritz1234") sul pulsante
 (Modifica).
(Modifica). - Inserire una password individuale che sia sufficientemente sicura. Non utilizzare una password che viene già utilizzata per altri servizi, come per un account e-mail, Amazon, Facebook o Google.
Nota:Tenere la password al sicuro! L'accesso all'interfaccia utente è possibile solo dopo aver inserito la password.
- Cliccare su "Applica" per salvare le impostazioni.
Adattare il profilo di accesso "Standard"
In modo da evitare che le liste di filtri possano essere aggirate, bloccare l'utilizzo di Internet per il profilo di accesso "Standard":
Nota:Il profilo "Standard" vale per tutti i dispositivi nella rete locale del FRITZ!Box per i quali non sono stati assegnati profili di accesso individuali e viene assegnato automaticamente a tutti i nuovi dispositivi della rete locale.
- Cliccare nell'interfaccia utente del FRITZ!Box su "Internet".
- Cliccare nel menu "Internet" su "Filtri".
- Cliccare sulla scheda di registro "Profili di accesso" e poi sul pulsante
 (Modifica) per il profilo "Standard".
(Modifica) per il profilo "Standard". - Attivare nella sezione "Limitazione temporale" l'opzione "mai".
- Attivare l'opzione "Uso dell'accesso ospite bloccato".
- Cliccare su "Applica" per salvare il profilo di accesso.