Banca dati informativa
AVM Content
Configurare il FRITZ!Box su una connessione di Ziggo

Il FRITZ!Box Cable è preparato in maniera ottimale per essere utilizzato su una connessione via cavo di Ziggo. È sufficiente collegare il FRITZ!Box alla presa multimediale, farlo attivare da Ziggo e configurare la telefonia.
La gamma completa delle funzioni del FRITZ!Box per Internet, telefonia e multimedia sarà quindi disponibile per tutti i dispositivi nella rete locale senza limitazioni.
1 Attivare il FRITZ!Box
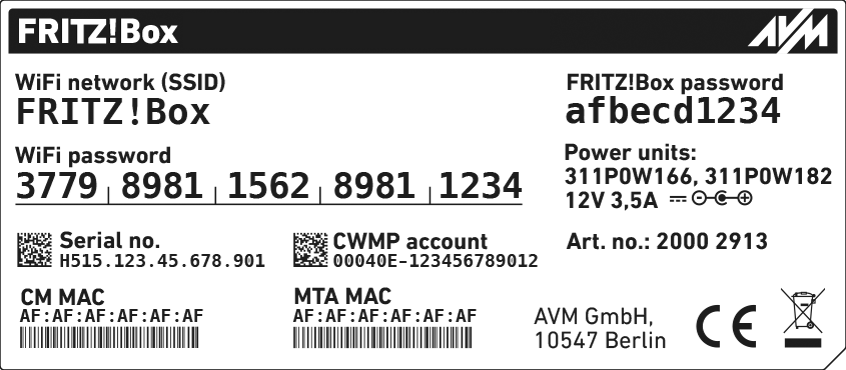
- Attivare il FRITZ!Box nella app Mijn Ziggo per la propria connessione via cavo o far attivare il FRITZ!Box dal servizio clienti di Ziggo al numero 0900 1884. Per l'attivazione sono necessari gli indirizzi MAC del modem via cavo del FRITZ!Box (CM MAC e MTA MAC). È possibile trovare questi dati sulla targhetta del FRITZ!Box.
2 Collegare il FRITZ!Box
- Inserire un'estremità del cavo coassiale nella porta "Cable" del FRITZ!Box. Utilizzare, ad esempio, il cavo coassiale fornito con il FRITZ!Box.
- Collegare il cavo coassiale alla presa dati della propria presa multimediale.
3 Configurare l'accesso a Internet nel FRITZ!Box
- Accedere all'interfaccia utente del FRITZ!Box.
- Inserire la password del FRITZ!Box riportata sulla targhetta del FRITZ!Box e cliccare su "Accedi".
- Nel caso in cui il menu "Configurazione dell'accesso a Internet" non venga visualizzato automaticamente:
- Cliccare su "Internet" e poi su "Dati di accesso".
- Attivare l'opzione "Accesso a Internet via cavo".
- Attendere fino a quando il LED "Power / Cable" resta acceso fisso. Questa operazione può richiedere fino a 10 minuti, a seconda dell'intensità del segnale e della configurazione della connessione.
Importante:Nel caso in cui il LED "Power / Cable" dovesse continuare a lampeggiare, la connessione via cavo non è ancora stata attivata o è disturbata. Rivolgersi in questo caso al provider Ziggo.
- Cliccare su "Applica" oppure su "Avanti" per salvare le impostazioni e riavviare il FRITZ!Box per completare la configurazione dell'accesso a Internet.
4 Configurare la telefonia nel FRITZ!Box
Tenere pronti i dati di accesso
- Tenere a portata di mano i dati di accesso per la telefonia che vengono mostrati nella Mijn Ziggo-App oppure che sono stati ricevuti dal servizio clienti di Ziggo (ad esempio, il nome utente e la password).
Configurare la connessione telefonica
- Cliccare nell'interfaccia utente del FRITZ!Box su "Telefonia".
- Cliccare nel menu "Telefonia" su "Propri numeri".
- Cliccare sulla scheda di registro "Impostazioni connessione".
- Cliccare nella sezione "Connessione telefonica" su "Modifica delle impostazioni".
- Attivare l'opzione "Utilizzare un'ulteriore connessione per il collegamento via cavo".
- Cliccare su "Applica" per salvare le impostazioni.
Configurare i numeri di telefono
- Cliccare nell'interfaccia utente del FRITZ!Box su "Telefonia".
- Cliccare nel menu "Telefonia" su "Propri numeri".
- Cliccare sul pulsante "Nuovo numero".
- Selezionare "Ziggo" nel menu a tendina.
- Inserire in "Numero" il proprio numero di telefono.
- Inserire in "Nome utente" e "Password" i dati di registrazione ricevuti da Ziggo.
- Inserire in "Prefisso urbano" il proprio prefisso urbano.
- Cliccare su "Avanti" e seguire le istruzioni dell'assistente.
Assegnare i numeri di telefono
- Cliccare nell'interfaccia utente del FRITZ!Box su "Telefonia".
- Cliccare nel menu "Telefonia" su "Dispositivi di telefonia".
- Cliccare sul pulsante
 (Modifica) per il rispettivo dispositivo di telefonia.
(Modifica) per il rispettivo dispositivo di telefonia. Importante:Se il dispositivo di telefonia non viene visualizzato, cliccare su "Configurazione nuovo dispositivo" per ogni dispositivo e seguire le istruzioni della procedura guidata.
- Selezionare dal menu a tendina "Chiamate in uscita" il numero di telefono con cui il dispositivo di telefonia deve effettuare le chiamate in uscita. Se non si seleziona un numero di telefono, viene utilizzato il numero di telefono specificato in "Propri numeri > Impostazioni connessione".
- Determinare i numeri di telefono a cui il dispositivo di telefonia deve reagire per le chiamate in entrata. È possibile selezionare fino a dieci numeri di telefono (incluso il numero di telefono per le chiamate in uscita).
- Cliccare su "Applica" per salvare le impostazioni.
 Deutschland
Deutschland International (English)
International (English) België (Nederlands)
België (Nederlands) Luxemburg (Deutsch)
Luxemburg (Deutsch)