Banca dati informativa
AVM Content
- FRITZ!Box 7690
- FRITZ!Box 7590 AX
- FRITZ!Box 7590
- FRITZ!Box 7583
- FRITZ!Box 7583 VDSL
- FRITZ!Box 7560
- FRITZ!Box 7530 AX
- FRITZ!Box 7530
- FRITZ!Box 7520
- FRITZ!Box 7510
- FRITZ!Box 7490
- FRITZ!Box 7390
- FRITZ!Box 7360
- FRITZ!Box 6890 LTE
- FRITZ!Box 6850 5G
- FRITZ!Box 6850 LTE
- FRITZ!Box 6840 LTE
- FRITZ!Box 6820 LTE
- FRITZ!Box 6690 Cable
- FRITZ!Box 6670 Cable
Le connessioni LAN con il FRITZ!Box vengono stabilite solo a 100 Mbit/s
La connessione LAN tra il FRITZ!Box e un computer, sistema NAS o altri dispositivi raggiunge una velocità di trasmissione massima pari a solo 100 Mbit/s, sebbene il dispositivo supporti Gigabit LAN.
Eseguire le operazioni qui descritte una dopo l'altra. Verificare al termine di ogni operazione se il problema è stato risolto.
Nota:Tutte le indicazioni sulle funzioni e le impostazioni in questa guida fanno riferimento al FRITZ!OS attuale del FRITZ!Box.
1 Adattare le impostazioni LAN del FRITZ!Box
- Cliccare nell'interfaccia utente del FRITZ!Box su "Rete locale".
- Cliccare nel menu "Rete locale" su "Rete".
- Cliccare sulla scheda di registro "Impostazioni di rete".
- Attivare l'opzione "Power Mode" per tutte le porte LAN utilizzate.
- Cliccare su "Applica" per salvare le impostazioni.
2 Connettere il dispositivo direttamente al FRITZ!Box
Eseguire questa operazione solo nel caso in cui il dispositivo non sia collegato al FRITZ!Box direttamente, ma tramite un hub/switch, un dispositivo Powerline, un convertitore LAN/Wi-Fi o altri dispositivi:
- Collegare il dispositivo direttamente a una porta LAN del FRITZ!Box. A tal scopo utilizzare possibilmente il cavo di rete fornito in dotazione con il FRITZ!Box.
- Se ora è possibile stabilire una connessione LAN Gigabit, il dispositivo collegato o il suo cablaggio non supportano Gigabit LAN:
- Assicurarsi che i dispositivi supportino Gigabit LAN.
- Aggiornare i software/firmware dei dispositivi.
- Collegare i dispositivi al FRITZ!Box con altri cavi di rete. Utilizzare cavi di rete più corti possibile e di alta qualità (CAT 5e o superiore).
3 Testare un altro cavo
È possibile che il dispositivo sia collegato al FRITZ!Box con un cavo di rete troppo lungo, difettoso oppure con i pin occupati non correttamente:
- Eseguire un test collegando il dispositivo al FRITZ!Box con un cavo di rete possibilmente corto e di buona qualità, ad esempio il cavo di rete fornito in dotazione.
Nota:Per il collegamento al FRITZ!Box sono adatti tutti i cavi di rete standard CAT 5e o superiori (STP , 1:1) con una lunghezza massima di 100 m.
4 Installare il software più recente per il dispositivo
- Installare la versione più recente del software del dispositivo o il driver più recente della scheda di rete LAN del computer.
Nota:Dal momento che i driver attuali non sono spesso disponibili tramite Windows Update, installare i driver dal sito web del produttore, ad esempio dal centro download di Intel.
5 Disattivare le funzioni di risparmio energetico della scheda di rete
- Nel caso in cui siano state configurate le funzioni di risparmio energetico per la scheda di rete LAN del computer o per il dispositivo, eseguire un test disattivando queste funzioni.
Nota: In Windows, è possibile impostare diverse funzioni di risparmio energetico per molte schede di rete in "Gestione dispositivi", sotto "Proprietà> Risparmio energia".
6 Disattivare EEE (Energy Efficient Ethernet) nel FRITZ!Box
Tramite EEE, le schede di rete possono essere messe in modalità sleep a risparmio energetico e il loro consumo medio può essere ridotto in modo significativo. Dal momento che possono verificarsi problemi di compatibilità con le singole schede di rete quando EEE è attivo, disattivare EEE a scopo di test:
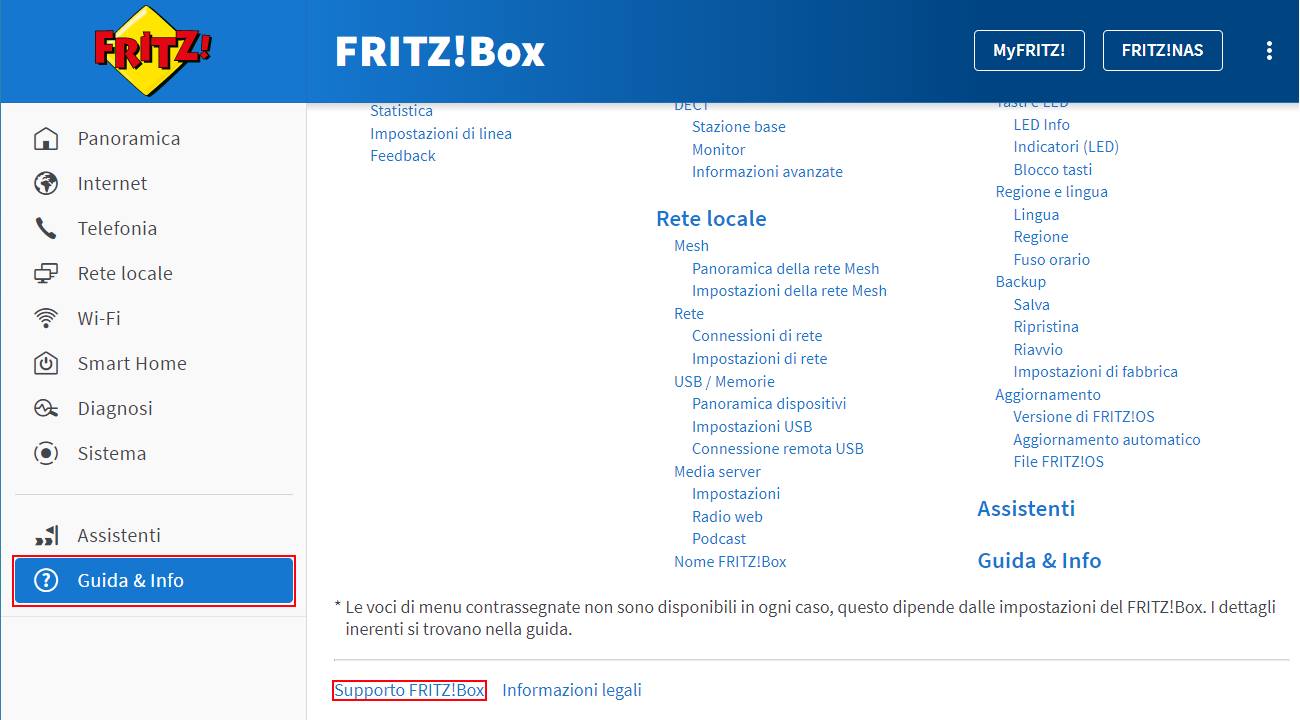
- Cliccare nell'interfaccia utente del FRITZ!Box in basso a sinistra su "Guida e Info" e poi di nuovo in basso su "Supporto FRITZ!Box".
- Attivare nella sezione "Compatibilità Ethernet" l'opzione "Disattivare EEE (Energy Efficient Ethernet)".
- Cliccare su "Applica impostazione" per salvare le impostazioni.