Connettere il FRITZ!Box a una VPN aziendale
AVM Content
Configurare una VPN WireGuard tra le reti di due FRITZ!Box
Con WireGuard è possibile connettere via Internet due reti FRITZ!Box in sedi diverse tramite una connessione VPN crittografata e sicura (accoppiamento LAN-LAN). In questo modo, è possibile accedere a tutti i dispositivi nella rete remota e utilizzare in entrambe le posizioni tutti i servizi IP, ad esempio server e-mail, banca dati e server di dati.
Una panoramica delle varie opzioni di connessione VPN è disponibile nella nostra guida VPN con FRITZ!.
Valori di esempio utilizzati in questa guida
Questa guida indica come collegare il "FRITZ!Box A" di una filiale al "FRITZ!Box B" della sede centrale. Sostituire i valori di esempio riportati in questa guida con i valori effettivamente utilizzati quando si effettua la configurazione della connessione.
Requisiti / Limitazioni
- Il FRITZ!Box B (centrale) deve ricevere dal provider Internet un indirizzo IPv6 o un indirizzo IPv4 pubblico.Il FRITZ!Box A (filiale) deve ricevere dal provider Internet un indirizzo IP della stessa versione del protocollo (IPv4 o IPv6).
- Su entrambi i FRITZ!Box è installato FRITZ!OS 7.50 o più recente.
- Il FRITZ!Box 7490 non supporta le opzioni "Inviare tutto il traffico di rete IPv4 tramite la connessione VPN" e "Questa connessione WireGuard deve consentire l'accesso solo a determinati dispositivi della rete locale".
- Il FRITZ!Box 6590 Cable e il FRITZ!Box 6490 Cable non supportano WireGuard.
Nota:Questa guida fa riferimento a FRITZ!OS 8 o più recente. Se si utilizza un FRITZ!OS precedente, la configurazione potrebbe essere diversa oppure la funzione potrebbe non essere disponibile. La versione di FRITZ!OS viene mostrata sulla pagina "Panoramica" nell'interfaccia utente.
1 Preparativi
Configurare MyFRITZ!
Registrare i FRITZ!Box su MyFRITZ!Net in modo da poterli raggiungere in qualsiasi momento su Internet con indirizzi MyFRITZ! fissi:

- Cliccare nell'interfaccia utente del FRITZ!Box su "Internet".
- Cliccare nel menu "Internet" su "Account MyFRITZ!".
- Inserire nel campo "Il vostro indirizzo e-mail" il proprio indirizzo e-mail.
- Cliccare su "Applica". MyFRITZ!Net invierà ora una e-mail con il link di conferma per il proprio FRITZ!Box.
Importante:Se non è stata ricevuta alcuna e-mail, la e-mail è stata classificata come pubblicità indesiderata (spam). Verificare in tal caso la cartella spam della propria casella di posta.
- Aprire la e-mail ricevuta da MyFRITZ!Net.
- Cliccare nella e-mail sul pulsante "Registrare il vostro FRITZ!Box".
Adattare le reti IP
Se entrambi i FRITZ!Box utilizzano la stessa rete IP, la comunicazione VPN non è possibile. Dal momento che tutti i FRITZ!Box utilizzano alle impostazioni di fabbrica la rete IP 192.168.178.0, configurare nei FRITZ!Box indirizzi IP di diverse reti IP:
Esempio:
In questa guida, il FRITZ!Box A (filiale) utilizza l'indirizzo IP 192.168.20.1 (maschera di sottorete 255.255.255.0) e il FRITZ!Box B (centrale) l'indirizzo IP 192.168.10.1 (maschera di sottorete 255.255.255.0).

- Cliccare nell'interfaccia utente del FRITZ!Box su "Rete locale".
- Cliccare nel menu "Rete locale" su "Rete".
- Cliccare sulla scheda di registro "Impostazioni di rete".
- Cliccare nella sezione "Impostazione WAN" oppure "Impostazioni LAN" su "Altre impostazioni" in modo da visualizzare tutte le impostazioni.
- Cliccare sul pulsante "Impostazioni IPv4".
- Inserire l'indirizzo IP e la maschera di sottorete desiderati.
- Cliccare su "Applica" per salvare le impostazioni e, se richiesto, confermare che la procedura possa essere eseguita sul FRITZ!Box.
2 Scaricare le impostazioni WireGuard dal FRITZ!Box A (filiale)
Eseguire queste operazioni solo se nel FRITZ!Box A (filiale) sono già state configurate connessioni WireGuard (ad esempio per un dispositivo mobile):
- Cliccare nell'interfaccia utente del FRITZ!Box A (filiale) su "Internet".
- Cliccare nel menu "Internet" su "Abilitazioni".
- Cliccare sulla scheda di registro "VPN (WireGuard)".
- Cliccare sul pulsante "Mostra impostazioni WireGuard".
- In caso venga richiesto, confermare che la procedura possa essere eseguita sul FRITZ!Box e cliccare su "OK" per completare la procedura.
- Cliccare su "Scaricare il file delle impostazioni" e scaricare sul computer il file con estensione ".conf".
3 Configurare il FRITZ!Box B (centrale)
- Cliccare nell'interfaccia utente del FRITZ!Box B (centrale) su "Internet".
- Cliccare nel menu "Internet" su "Abilitazioni".
- Cliccare sulla scheda di registro "VPN (WireGuard)".
- Cliccare sul pulsante "Aggiungere connessione".
- Cliccare su "Accoppiare reti o stabilire connessioni speciali" e poi su "Avanti".
- Cliccare per la domanda "Questa connessione WireGuard è già stata creata sulla stazione remota?" su "No".
- Se nel FRITZ!Box A (filiale) non sono ancora state configurate connessioni WireGuard:
- Cliccare per la domanda "La nuova connessione WireGuard deve essere utilizzata contemporaneamente a una connessione già esistente della stazione remota?" su "No".
- Cliccare per la domanda "Si tratta di un unico dispositivo (laptop, smartphone, tablet) o di un router compatibile con WireGuard (ad esempio, un FRITZ!Box)?" su "Router compatibile con WireGuard".
- Cliccare su "Avanti".
- Inserire nel campo "Nome della connessione WireGuard" un nome a piacere per la connessione VPN (FRITZ!Box Filiale).
- Inserire nel campo "Rete IPv4 remota" la rete IPv4 del FRITZ!Box A (192.168.20.0).
- Inserire nel campo "Maschera di sottorete" la maschera di sottorete corrispondente alla rete IPv4 del FRITZ!Box A (255.255.255.0).
- Inserire nel campo "Indirizzo IPv6 (/64)" l'indirizzo IPv6 (Unique Local Address) del FRITZ!Box A (fdfb:a446:9719::b2f2:8ff:fe6a:e378).
Nota:L'indirizzo IPv6 (Unique Local Address) viene mostrato nel FRITZ!Box A in "Internet > Abilitazioni > VPN (WireGuard) > Mostra impostazioni WireGuard > Indirizzo IPv6 (/64)".
- Se nel FRITZ!Box A (filiale) sono già state configurate connessioni WireGuard:
- Cliccare per la domanda "La nuova connessione WireGuard deve essere utilizzata contemporaneamente a una connessione già esistente della stazione remota?" su "Sì".
- Cliccare per la domanda "Il file delle impostazioni della stazione remota deve essere importato e ampliato automaticamente per includere la nuova connessione?" su "Sì".
- Cliccare su "Avanti".
- Inserire nel campo "Nome della connessione WireGuard" un nome a piacere per la connessione VPN (FRITZ!Box Filiale).
- Cliccare sul pulsante "Scegli file", "Sfoglia..." o simili.
- Selezionare il file delle impostazioni per la connessione WireGuard scaricato dal FRITZ!Box A (file Conf) e cliccare su "Apri".
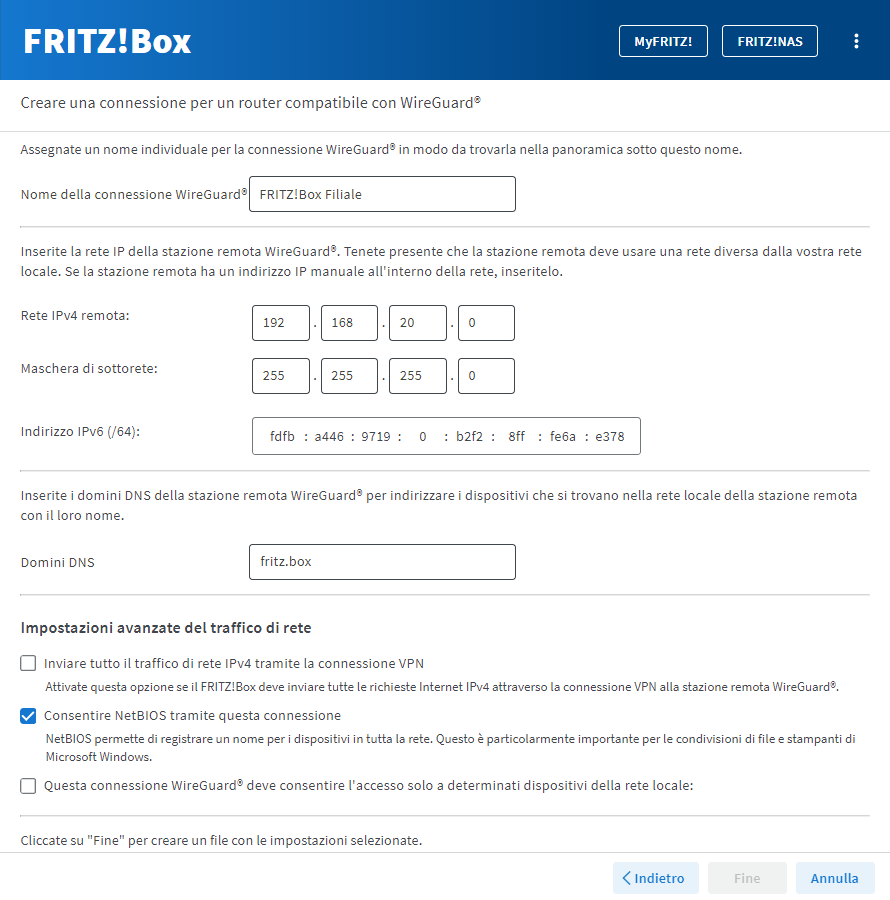
Configurazione di una connessione WireGuard nel FRITZ!Box B (centrale) - Se disponibile, attivare l'opzione "Consentire NetBIOS tramite questa connessione".
- Se solo alcuni dispositivi della rete locale del FRITZ!Box B (centrale) devono essere accessibili tramite la connessione VPN, attivare l'opzione "Solo alcuni dispositivi della rete locale dovrebbero essere accessibili tramite questa connessione WireGuard" e selezionare i dispositivi corrispondenti.
- Cliccare sul pulsante "Fine".
- In caso venga richiesto, confermare che la procedura possa essere eseguita sul FRITZ!Box e cliccare su "OK" per completare la procedura.
- Cliccare su "Scaricare le impostazioni" e scaricare sul computer il file con estensione ".conf".
4 Configurare il FRITZ!Box A (filiale)
- Cliccare nell'interfaccia utente del FRITZ!Box A (filiale) su "Internet".
- Cliccare nel menu "Internet" su "Abilitazioni".
- Cliccare sulla scheda di registro "VPN (WireGuard)".
- Cliccare sul pulsante "Aggiungere connessione".
- Cliccare su "Accoppiare reti o stabilire connessioni speciali" e poi su "Avanti".
- Cliccare per la domanda "Questa connessione WireGuard è già stata creata sulla stazione remota?" su "Sì".
- Cliccare su "Avanti".
- Inserire nel campo "Nome della connessione WireGuard" un nome a piacere per la connessione VPN (FRITZ!Box Centrale).
- Cliccare sul pulsante "Scegli file", "Sfoglia..." o simili.
- Selezionare il file delle impostazioni per la connessione WireGuard scaricato dal FRITZ!Box B (file Conf) e cliccare su "Apri".
- Se la connessione VPN deve essere utilizzata non solo per accedere alla rete remota, ma anche per inviare tutte le richieste Internet tramite la connessione VPN al FRITZ!Box B (centrale), attivare l'opzione "Inviare tutto il traffico di rete IPv4 tramite la connessione VPN".
- Se si deve accedere alle condivisioni di file e stampanti di Windows (condivisioni SMB) nella rete remota, attivare l'opzione "Consentire NetBIOS tramite questa connessione".
- Se solo alcuni dispositivi della rete locale del FRITZ!Box A (filiale) devono essere accessibili tramite la connessione VPN, attivare l'opzione "Solo alcuni dispositivi della rete locale dovrebbero essere accessibili tramite questa connessione WireGuard" e selezionare i dispositivi corrispondenti.
- Cliccare sul pulsante "Fine".
- In caso venga richiesto, confermare che la procedura possa essere eseguita sul FRITZ!Box e cliccare su "OK" per completare la procedura.
La connessione VPN tra i due FRITZ!Box è ora configurata e il FRITZ!Box A (filiale) si connette in modo permanente al FRITZ!Box B (centrale).