Banca dati informativa
AVM Content
- FRITZ!Box 7690
- FRITZ!Box 7590 AX
- FRITZ!Box 7590
- FRITZ!Box 7583
- FRITZ!Box 7583 VDSL
- FRITZ!Box 7560
- FRITZ!Box 7530 AX
- FRITZ!Box 7530
- FRITZ!Box 7520
- FRITZ!Box 7510
- FRITZ!Box 7490
- FRITZ!Box 7430
- FRITZ!Box 7360
- FRITZ!Box 6890 LTE
- FRITZ!Box 6850 5G
- FRITZ!Box 6850 LTE
- FRITZ!Box 6840 LTE
- FRITZ!Box 6820 LTE
Un browser web segnala una connessione non sicura con il FRITZ!Box
Quando si prova ad accedere all'interfaccia utente del FRITZ!Box, il browser mostra uno dei seguenti messaggi:
- "La connessione non è privata" (Google Chrome)
- "La tua connessione non è privata" (Microsoft Edge)
- "Attenzione: potenziale rischio per la sicurezza" (Mozilla Firefox)
- "Questa connessione non è sicura" (Mozilla Firefox)
- "La connessione non è privata" (Apple Safari)
I messaggi vengono mostrati nella barra degli indirizzi del browser, quando si inserisce la password per l'interfaccia utente o nello stesso browser. Si prega di osservare le istruzioni nella sezione corrispondente.
1 Il browser mostra una connessione non crittografata
Se il browser mostra la connessione con il FRITZ!Box nella barra degli indirizzi come sito "Non sicuro" (vedi figura) oppure mostra un lucchetto rosso barrato  :
:
Il browser contrassegna le connessioni a siti web che non sono crittografati come sicuri o lo sono solo parzialmente, in quanto i dati inseriti in tali siti web potrebbero essere rubati da terzi. Dal momento che l'accesso al proprio FRITZ!Box avviene tuttavia all'interno della propria rete locale e che in questo caso non vengono inviati dati tramite Internet, è possibile ignorare la segnalazione.
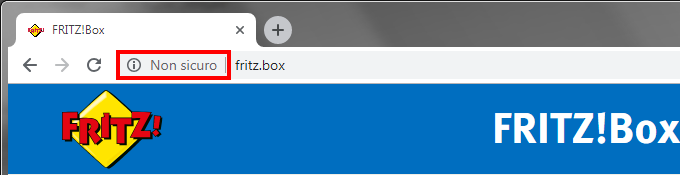
Fig.: Segnalazione di Chrome "Non sicuro"
2 Firefox segnala "Questa connessione non è sicura"
Se Firefox mostra il messaggio "Questa connessione non è sicura. Le credenziali inserite potrebbero essere vulnerabili" quando si inserisce la password per accedere all'interfaccia utente del FRITZ!Box (vedi figura):
Firefox avvisa sull'invio di password tramite una connessione Internet non crittografata, in quanto la password potrebbe essere rubata da terze parti. Dal momento che l'accesso al proprio FRITZ!Box avviene all'interno della propria rete locale e che la password non viene inviata tramite Internet, è possibile ignorare la segnalazione.
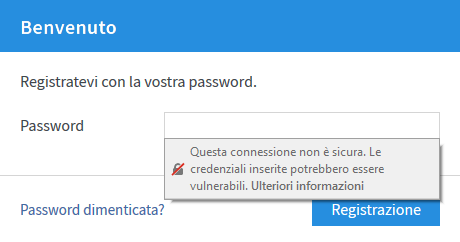
Fig.: Segnalazione di Firefox "Questa connessione non è sicura"
3 Il browser avvisa che il certificato di sicurezza non è noto
Se il browser mostra un avviso di sicurezza del certificato al posto dell'interfaccia utente del FRITZ!Box (vedi figura):
Il browser Internet controlla il certificato di sicurezza del sito web quando stabilisce una connessione HTTPS crittografata. Dal momento che il certificato di sicurezza individuale del proprio FRITZ!Box non è conosciuto alle terze parti beneficiarie che assegnano tali certificati, il browser contrassegna la connessione HTTPS con il FRITZ!Box come non sicura.
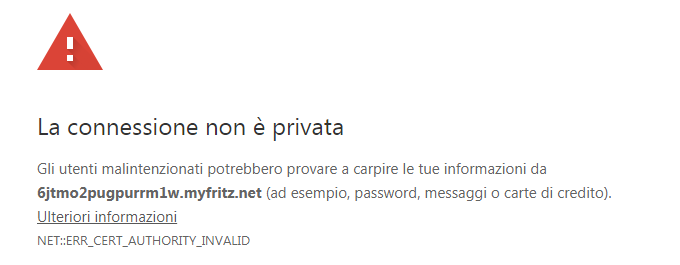
Figura: Segnalazione di Chrome "La connessione non è privata"
Confermare l'avviso di sicurezza del certificato del browser. Non ne deriva alcun pericolo per la sicurezza.
Se si accede tramite Internet al FRITZ!Box, è possibile evitare che venga mostrato l'avviso di sicurezza del certificato scaricando il certificato e importandolo sul computer. Se invece si dispone di un certificato per un dominio Internet, importare il proprio certificato nel FRITZ!Box.
-
Google Chrome
- Cliccare in Chrome su "Avanzate" sotto l'avviso del certificato e poi su "Procedi su [...] (non sicuro)".
-
Microsoft Edge
- Cliccare in Edge su "Avanzate" oppure "Dettagli" sotto l'avviso del certificato e poi su "Continua con [...] (non sicuro)" oppure su "Continua per la pagina Web (non consigliata)"
-
Mozilla Firefox
- Cliccare sotto l'avviso del certificato in Firefox su "Avanzate" e poi su "Accetta il rischio e continua".
-
Apple Safari (iOS)
- Cliccare in Safari su "Mostra dettagli" sotto l'avviso del certificato e poi su "visita questo sito Web".
- Cliccare su "Visita il sito Web".
-
Apple Safari (macOS)
- Cliccare in Safari su "Mostra certificato" sotto l'avviso del certificato e poi su "visita questo sito Web".
- Cliccare su "Visita il sito Web".
- Inserire la password del proprio account utente macOS e cliccare su "Aggiorna impostazioni".