Banca dati informativa
AVM Content
- FRITZ!Box 7590 AX
- FRITZ!Box 7590
- FRITZ!Box 7583
- FRITZ!Box 7583 VDSL
- FRITZ!Box 7560
- FRITZ!Box 7530 AX
- FRITZ!Box 7530
- FRITZ!Box 7520
- FRITZ!Box 7510
- FRITZ!Box 7490
- FRITZ!Box 7430
- FRITZ!Box 6890 LTE
- FRITZ!Box 6850 5G
- FRITZ!Box 6850 LTE
- FRITZ!Box 6820 LTE
Voci errate nella panoramica della rete Mesh
Nella panoramica della rete Mesh del FRITZ!Box possono verificarsi a volte degli errori di visualizzazione, ad esempio quando i dispositivi non sono connessi direttamente al FRITZ!Box oppure cambiano il loro modo di connessione.
Normalmente, il FRITZ!Box mostra tutti i dispositivi della rete locale, in modo da avere sempre una panoramica veloce
- su quali prodotti FRITZ!, computer, smartphone e altri dispositivi sono attualmente attivi.
- su come e con quale velocità di trasferimento sono connessi i propri dispositivi tra loro.
- sull'accesso ospite e sui dispositivi lo stanno utilizzando. I dispositivi che utilizzano l'accesso ospite vengono mostrati con l'icona di una valigia
 .
. - sul blocco dell'accesso a Internet di dispositivi tramite il parental control. I dispositivi con un blocco del dispositivo attivo vengono visualizzati con un'icona di blocco del dispositivo
 .
. - sui dispositivi con priorità. I dispositivi con priorità in tempo reale vengono mostrati con l'icona di un tachimetro
 .
. - degli aggiornamenti disponibili per i propri prodotti FRITZ!. È possibile installarli direttamente tramite la panoramica della rete Mesh.
A seconda delle dimensioni della rete locale, potrebbero essere necessari 10 minuti affinché la panoramica della rete Mesh mostri tutti i dispositivi correttamente. Questo vale per i nuovi dispositivi, per i dispositivi in cui viene cambiato il tipo di connessione, così come per i dispositivi che sono stati rimossi dalla rete locale.
Nel caso in cui siano presenti voci non corrette anche dopo 10 minuti, osservare le seguenti indicazioni.
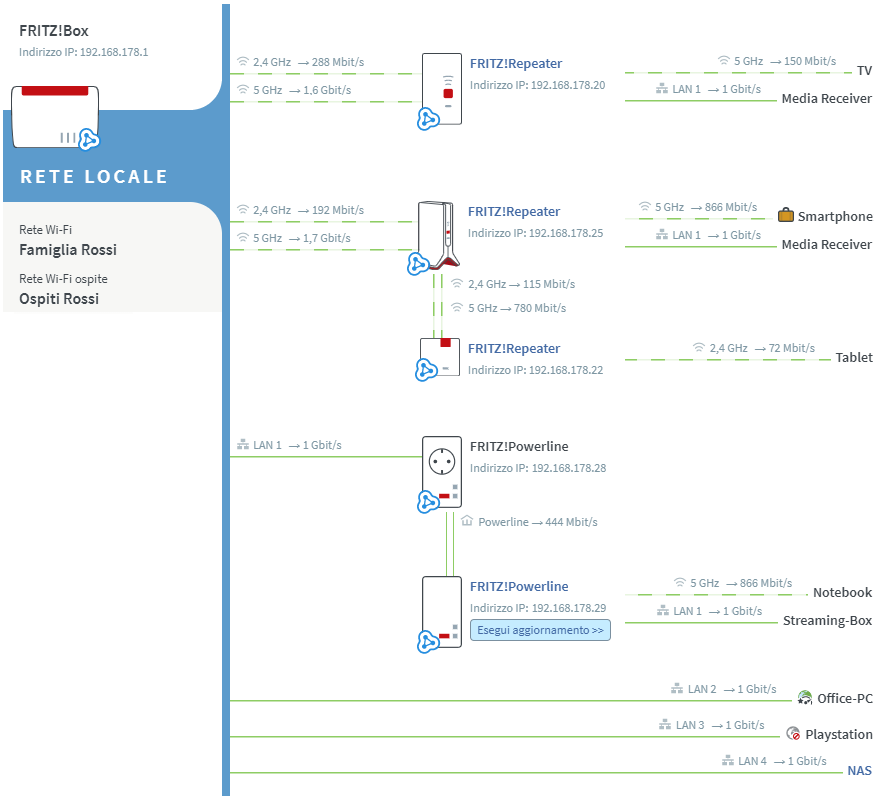
1 Un prodotto FRITZ! viene mostrato senza simbolo per la rete Mesh
Se nella panoramica della rete Mesh viene mostrato un altro FRITZ!Box, un FRITZ!Repeater o un FRITZ!Powerline con funzione Wi-Fi senza il simbolo della rete Mesh  , questo dispositivo non è stato integrato correttamente nella rete Mesh. Eseguire in questo caso le operazioni della guida corrispondente:
, questo dispositivo non è stato integrato correttamente nella rete Mesh. Eseguire in questo caso le operazioni della guida corrispondente:
2 Un dispositivo manca nella panoramica della rete Mesh
Il FRITZ!Box non riesce a determinare sempre in modo corretto le informazioni di connessione dei dispositivi se sono connessi al FRITZ!Box tramite un altro router, ripetitore Wi-Fi o adattatore Powerline di un altro produttore. Ciò vale anche per i dispositivi collegati al FRITZ!Box tramite un vecchio modello di FRITZ!Box che non supporta la rete Mesh. I dispositivi interessati non vengono mostrati nella panoramica della rete Mesh.
3 Il dispositivo viene mostrato con un nome sbagliato
Il FRITZ!Box mostra i dispositivi con il loro nome host, se ottengono le loro informazioni IP dal FRITZ!Box tramite DHCP e comunicano al FRITZ!Box il loro nome.
I dispositivi che non comunicano il proprio nome host, ad esempio tutti i dispositivi che non ottengono le loro impostazioni IP dal FRITZ!Box, vengono elencati di default nella rete con il loro indirizzo IP (ad esempio, "PC-192-168-178-20") o, per gli adattatori Powerline, con il loro nome dispositivo.
Se si desidera modificare il nome nella panoramica della rete Mesh, cliccare su "Dettagli" per il rispettivo dispositivo e inserire nel campo "Nome" il nome desiderato (senza caratteri speciali).
Nota:Se si modifica il nome di un dispositivo nella panoramica della rete Mesh, le modifiche successive del nome sul dispositivo stesso non verranno mostrate dal FRITZ!Box. In questo caso, adattare nuovamente il nome del dispositivo nella panoramica della rete Mesh.
4 Il dispositivo viene mostrato con un tipo di connessione sbagliato
Se un dispositivo è connesso al FRITZ!Box tramite un altro router, ripetitore Wi-Fi o adattatore Powerline di un altro produttore, il FRITZ!Box non è sempre in grado di determinare in modo affidabile le informazioni di connessione. È possibile che il dispositivo non venga visualizzato affatto o che venga visualizzato con un tipo di connessione errato nella panoramica della rete Mesh.
Ciò vale anche per i dispositivi collegati al FRITZ!Box tramite un vecchio modello di FRITZ!Box che non supporta la rete Mesh o tramite un Mesh repeater con FRITZ!OS 7.14 o inferiore. Pertanto, assicurarsi che sui Mesh repeater sia installato l'ultimo FRITZ!OS. La versione di FRITZ!OS dei Mesh repeater viene mostrata nella panoramica della rete Mesh nella colonna "Caratteristiche". Se è disponibile un aggiornamento di FRITZ!OS, è possibile avviarlo tramite "Esegui aggiornamento".
5 Il dispositivo viene mostrato in modo errato come router
I router, i ripetitori Wi-Fi e gli adattatori Powerline di altri produttori vengono mostrati nella panoramica della rete Mesh con un'icona router con due antenne  . Questa icona viene utilizzata anche per altri dispositivi tramite cui ulteriori dispositivi si connettono al FRITZ!Box (ad esempio, smartphone in modalità hotspot).
. Questa icona viene utilizzata anche per altri dispositivi tramite cui ulteriori dispositivi si connettono al FRITZ!Box (ad esempio, smartphone in modalità hotspot).
Se anche altri dispositivi (ad esempio computer) vengono mostrati con questa icona router, allora il FRITZ!Box dispone di informazioni contrastanti sui dispositivi. È possibile che ci siano o che ci siano stati diversi dispositivi nella rete locale con lo stesso indirizzo IP o con lo stesso nome dispositivo oppure che il tipo di connessione dei dispositivi (LAN, Wi-Fi, Powerline) sia cambiato.
Per correggere la visualizzazione, spegnere i rispettivi dispositivi e cliccare in seguito sul pulsante  (Elimina). Per evitare un doppio indirizzamento IP, consigliamo di configurare tutti i dispositivi in modo che ottengano automaticamente le impostazioni IP tramite DHCP.
(Elimina). Per evitare un doppio indirizzamento IP, consigliamo di configurare tutti i dispositivi in modo che ottengano automaticamente le impostazioni IP tramite DHCP.
6 Vengono mostrati dispositivi sconosciuti
Il FRITZ!Box mostra tutti i dispositivi che sono connessi al FRITZ!Box o che sono già stati connessi al FRITZ!Box una volta. Se il FRITZ!Box mostra dispositivi sconosciuti nella panoramica della rete Mesh, eseguire le operazioni di questa guida:
7 Aggiornamento non rilevabile attualmente
- Cliccare nell'interfaccia utente del FRITZ!Box su "Rete locale".
- Cliccare nel menu "Rete locale" su "Rete".
- Cliccare sulla scheda di registro "Impostazioni di rete".
- Cliccare nella sezione "Impostazioni LAN" su "Altre impostazioni" in modo da visualizzare tutte le impostazioni.
- Attivare nella sezione "Abilitazioni rete locale" l'opzione "Consentire l'accesso alle applicazioni".
- Cliccare su "Applica" per salvare le impostazioni.
 Deutschland
Deutschland International (English)
International (English) België (Nederlands)
België (Nederlands) Luxemburg (Deutsch)
Luxemburg (Deutsch)